- ラベル屋さんの基本的な操作方法を知りたい。
- ラベル屋さんがどんなソフトなのか興味がある。
- お金を掛けずに名刺を作りたい。
この記事では、こんな方のために、ラベル屋さんのダウンロードから
基本的な操作方法までを解説しています。
名刺作成用のフリーソフトはたくさんありますが、
いちばんおすすめなのが「ラベル屋さん」です。
フリーソフトなのに、高性能で操作しやすく、
しかも、デザインテンプレートが豊富に用意されているので、
名刺を簡単に作ることができます。
それに、フリーソフトなのでお金もかかりません。
ラベル屋さんを使えば、お金をかけずに簡単に名刺を作ることができます。
ぜひ、この記事を参考にラベル屋さんで名刺を作ってみてくださいね。
A-ONEの名刺用紙を準備

ラベル屋さんはA-ONE用紙の専用ソフトなので、
事前にA-ONEの名刺用紙を準備しておきましょう。
アマゾンなどの通販サイトや、ヤマダ電機のような家電量販店で購入できます。
名刺用紙の選び方はこちら
-

名刺用紙のおすすめはコレ!印刷のプロが解説します。
名刺用紙には厚さや材質など、さまざまな種類があります。 初めて自作名刺に挑戦する方は、選ぶのに悩んでしまうと思います。 そんな方の為に、印刷会社に営業マンとして20年以上勤 ...
続きを見る
ラベル屋さんの起動・ダウンロード
ラベル屋さんには、ネット環境さえあれば、どこでも使えるWeb版と、
インストールは必要ですが、ネット環境無しでも使えるダウンロード版があります。
お試しで軽く使ってみたい方や、インストールが面倒な方はWeb版を、
オフライン環境でも使いたい方にはダウンロード版をおすすめします。
ポイント
WEB版では、自分のパソコンにあるフォントを使うことができません。
自分のパソコンにあるフォントを使いたい方は、ダウンロード版を使いましょう。
ラベル屋さんWeb版の起動

Web版を起動するには、画面左上の「バージョン10起動」の緑ボタンを押すか、
「新バージョン10Web版を使ってみる」の緑ボタンを押してください。
ポイント
ラベル屋さんのユーザー登録をすれば、複数のマシンで保存データを共有するのに便利なクラウドサービスが使えます。
ダウンロード版を使いたい方は「新バージョン10ダウンロード版」の
白いボタンからダウンロードページへ移動します。
ダウンロード版のインストールと起動

ダウンロード版を使う場合は、ダウンロードページへ移動し、
お使いのOSを選んでダウンロードボタンをクリックします。
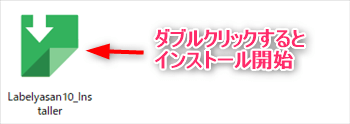
ダウンロードしたファイル(Labelyasan10_Installer)を
ダブルクリックするとインストールが始まります。

インストールが終わると自動的にラベル屋さんが起動され、
ディスクトップにショートカットが作成されます。
次に起動する時は、デスクトップに作成されたショートカットをダブルクリックします。
用紙の選択

ラベル屋さんを起動するとスタート画面が表示されます。
名刺を新しく作るには「新規作成」を、
保存済みのファイルを開くには「ファイルを開く」をクリックします。
「差し込み新規作成」は、エクセルで作った名簿などを
ラベルに印刷する時に使う機能なので名刺作成には使いません。

「新規作成」の場合は事前に品番を確認しておきます。
※品番はパッケージの右下に表示してあります。
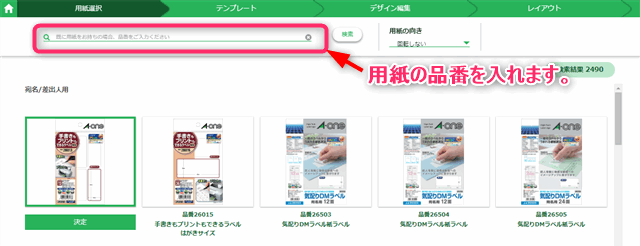
「新規作成」を選ぶと用紙選択に移動するので、
確認しておいた品番を検索窓に入力して「検索」をクリックします。

検索結果が表示されるので確認して「決定」をクリックすれば、用紙の選択は完了です。
テンプレートの選択

用紙を選んだら、次にテンプレートを選択します。
テンプレートを使わないで、最初からデザインするには、
先頭にある「デザインなし」を選択します。
文字の編集

テンプレートを選んだら、次は氏名や住所などを変更していきます。
上部メニューの文字をクリックすると、文字の選択メニューが出ます。
選べる文字の種類は下記の通りです。
文字の種類
- 通常文字:通常の文字入力です。
- 円周文字:入力した文字が円形に並んでいきます。
- 3D文字:文字に角度を付けて立体的に見せます。
- 特殊文字:1文字ごとに色やサイズを変更します。
- 日付文字:年月日を表示します。
名刺作成なら通常文字だけで十分です。
文字の移動や拡大縮小はマウス操作で行い、
フォントや色などは左側の「スタイル」から変更します。
「スタイル」を下へスクロールすると、文字の影やフチドリなども設定可能です。
画像・QRコードの挿入・データの保存

画像の挿入とQRコードの挿入は上部メニューから行います。
画像の挿入

上部メニューの「画像」をクリックすると画像素材が表示されます。
自分のパソコンに保存してある画像を使いたい時は、
右下の「ファイルを選択」をクリックして挿入したい画像を選んでください。
QRコードの挿入
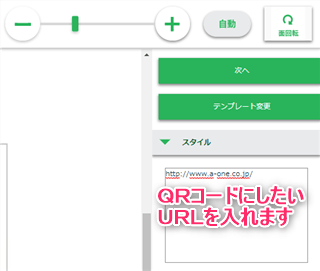
名刺にQRコードを入れたいときは、
上部メニューの「コード」から「QRコード」を選択して、
右側のスタイル窓にURLを入れてください。
ポイント
QRコードは小さすぎると読み取ることができません。
最低でも10mm×10mmで作成し、読み取れるかどうか確認しましょう。
データの保存

名刺のデザインが終わったら忘れないでデータを保存しましょう。
上部メニューの左上にある「保存」をクリックして保存先を選択してください。
WEB版の場合、保存ボタンをクリックすると、
ダウンロードフォルダにデータがダウンロードされます。
名刺を印刷する。

データの保存が終わったら「次へ」をクリックします。

作ったデザインを他の面にコピーします。
上部メニューの「全コピー」をクリックすれば、
作ったデザインが全面にコピーされるので1クリックで済みますよ。
「印刷へ」をクリックして印刷情報の確認へ進みます。

用紙やページの情報が表示されるので、
確認して「印刷する」をクリックします。

プリンターの選択画面が表示されるので、印刷を開始します。

印刷が終わったら折れないように注意しながら、ゆっくり切り離して完成です!

