- ♪名刺を使って名刺を作りたい。
- ♪名刺の基本的な操作方法が知りたい。
こんな方の為に、この記事では♪名刺を使った名刺の作り方を解説しています。
♪名刺は高度な編集機能はありませんが、
操作がシンプルでわかりやすいので、
スタンダードなビジネス名刺なら10分程度で作る事ができます。
とにかく面倒な事は無しで名刺を作りたい方は、ぜひ一度この記事をご確認ください。
用紙の選び方を知りたい方はこちら
-

名刺用紙のおすすめはコレ!印刷のプロが解説します。
名刺用紙には厚さや材質など、さまざまな種類があります。 初めて自作名刺に挑戦する方は、選ぶのに悩んでしまうと思います。 そんな方の為に、印刷会社に営業マンとして20年以上勤 ...
続きを見る
ダウンロードからインストールまで

♪名刺は、開発元のnyao sofよりダウンロードできます。
ダウンロードページに移動して、♪名刺のダウンロードボタンを
クリックすると、ダウンロードが開始されます。
ダウンロードしたファイル(ファイル名nmei24setup )を
実行するとインストールが開始されます。
「セットアップが完了しました。」と表示が出るので、
OKボタンを押せばインストールは完了です。
♪名刺の起動

♪名刺を起動するには、デスクトップの左下にあるWindowsボタンを
左クリックして、Nのところまでスクロールさせます。
「nyao soft♪アプリ21」のフォルダにある「♪名刺21」を左クリックすると起動されます。
ポイント
ショートカットを作るか、タスクバーにピン止めすると起動が簡単です。
文字入力

♪名刺を起動すると、右の文字入力枠に①~⑬までの数字が入っています。
氏名や連絡先を入力し、不要な項目は元から入っている数字を削除します。
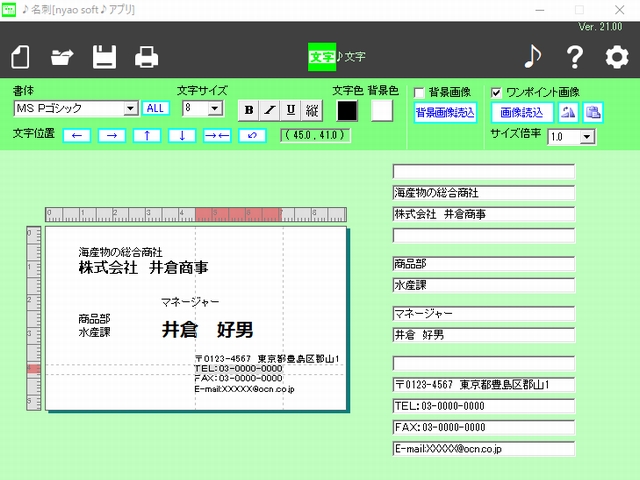
上の画像は項目を入力したところです。
初期設定のままだと住所の位置が右寄りすぎるので、左に移動して調整しました。
編集機能
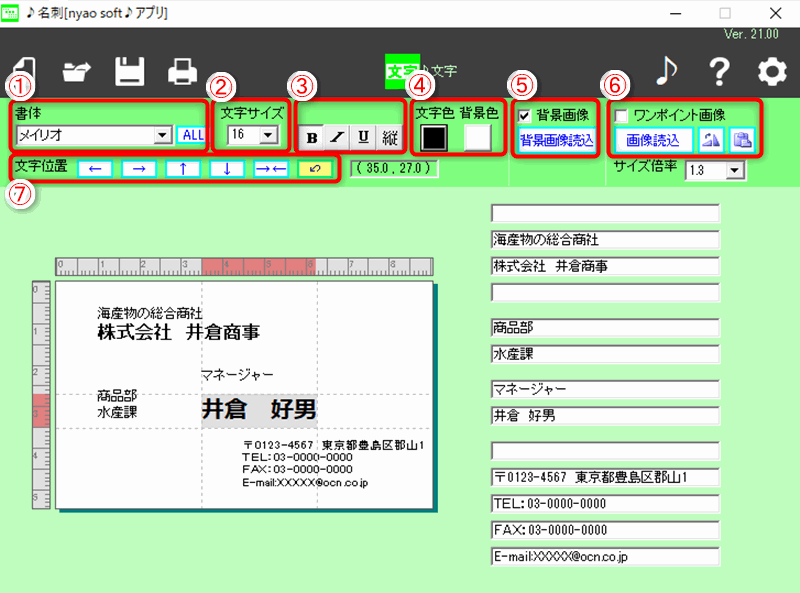
♪名刺はシンプルながらも名刺作成に必要な編集機能が全て揃っています。
下記が編集機能の概要になります(数字は上記画像の数字と対応しています)。
♪名刺の編集機能
①書体の変更(ALLボタンを押すと全ての文字を一括で書体変更できます)
②文字サイズの変更
③太字・斜体・アンダーバー・縦書き文字
④文字色・背景色の設定
⑤背景画像の挿入
⑥ロゴやイラストなど画像の挿入
⑦文字位置の調整
ファイルの保存

名刺の編集が終わったらファイルの保存をします。
左上にあるフロッピーディスクのアイコンをクリックして保存してください。
印刷
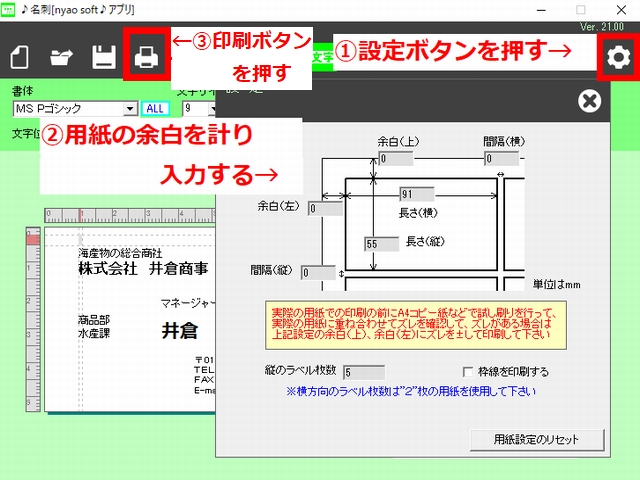
印刷をする前に、用紙の余白を入力します。
※余白の寸法は用紙パッケージに表示してあるので確認してください。
右上の設定ボタンを押すと用紙の余白設定が表示されるので入力します。
余白の入力が終わったら、印刷ボタン(プリンターのアイコン)を押して印刷します。
ポイント
はじめに試し刷りをして印刷がズレないか確認しましょう。
印刷がズレてしまう場合は余白の数値を調整します。
これで「♪名刺」の使い方は終わりになります。
お疲れ様でした。

