- my名刺倶楽部Freeを使って名刺を作りたい。
- my名刺倶楽部Freeの基本的な操作が知りたい。
こんな方の為に、この記事では「my名刺倶楽部Free」の
ダウンロードから名刺の印刷までを解説しています。
用紙の選び方を知りたい方はこちら
-

名刺用紙のおすすめはコレ!印刷のプロが解説します。
名刺用紙には厚さや材質など、さまざまな種類があります。 初めて自作名刺に挑戦する方は、選ぶのに悩んでしまうと思います。 そんな方の為に、印刷会社に営業マンとして20年以上勤 ...
続きを見る
ライセンスキー・アクセスキーの取得
my名刺倶楽部Freeはアクセスキーが無いと、印刷することができないので、
メディアナビよりアクセスキーを配布してもらい認証する必要があります。
また、アクセスキーを配布してもらうためには、
先にメディアナビのライセンスキー(会員登録)が必要になります。
ライセンスキーの取得

① My名刺倶楽部Freeのページへアクセスして、
「プログラムのダウンロード ライセンスキーの取得」ボタンを押します。
② my名刺倶楽部Freeが販売価格0円で表示されているので、
「カゴに入れる」ボタンを押して「購入手続きへ」に進みます。
③「会員登録をする」に進み、利用規約を確認して
名前や連絡先・メールアドレスを登録します。
④メディアナビよりメールが届きますので、
リンクから登録ページへジャンプすると会員登録が完了します。
⑤会員登録が終わると購入手続きへ戻るのでお支払方法は
「無料ダウンロード」を選択して次へ進みます。
⑥購入内容の確認画面に進むので「注文完了ページ」へ進みます。
⑦ライセンスキーが記載された注文確認のメールが届きます。
これで、メディアナビのライセンスキーの取得は完了です。
my名刺倶楽部Freeのアクセスキー取得
my名刺倶楽部Freeのアクセスキー取得ページへアクセスし、
先に取得しておいたライセンスキーとメールアドレスを入力して送信ボタンを押します。
※メディアナビからのメール案内が必要ない方は
「メール案内を希望しない」を選択してください。

メールでアクセスキーが届くのでmy名刺倶楽部Freeを起動して、
ヘルプ > アクセスキーについてへ進んで、
取得したアクセスキーを入力して認証ボタンを押してください。
アクセスキーの有効期限は3か月で、有効期限が切れたら、
再度アクセスキーを取得すれば延長して使うことができます。
my名刺倶楽部Freeの編集機能

my名刺倶楽部Freeの編集機能は下記通りです(上記画像の番号と対応しています)。
my名刺倶楽部Freeの編集機能
①新規ファイルの作成。
②保存しているファイルを開く。
③ファイルの保存。
④テンプレートの選択。
⑤名刺を印刷する。
⑥追加の素材を購入する。
⑦用紙をamazonへ買いに行く。
⑧インク・トナーをamazonnへ買いに行く。
⑨表面・裏面の切り替え。
⑩名刺の向きを変更する(縦向き・横向き)。
⑪用紙を選択する。
my名刺倶楽部Freeを使った名刺の作り方
テンプレートの選択

「デザイン選択」をクリックするとテンプレートのメニューが開きます。
テンプレートのジャンルは「基本レイアウト」がビジネス向き名刺です。
下にある「サイズ」はテンプレートのプレビューサイズで、
サイズを小さくすると表示されるテンプレートが多くなりますが、
50~100だと小さすぎて見えないので150~200ピクセルがおすすめです。
好みのテンプレートを選んでダブルクリックすると編集画面に反映されます。
名刺情報の入力
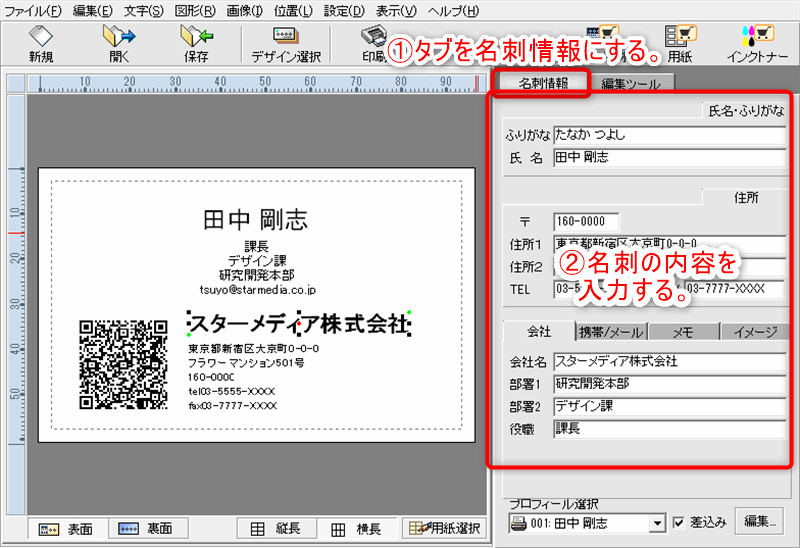
次に、右側のタブを「名刺情報」にして、氏名や住所などの情報を入力します。
文字の編集

編集したい文字をダブルクリックすると、メニューが表示されます。
文字の編集メニューでできることは下記のとおりです。
文字の編集メニュー概要
- 文字色の変更
- 文字の変形(変形の他に文字フォントや文字装飾、縦書き)
- 文字の影付け
- 縁取り文字の作成
- 文字位置の調整
画像の挿入など

画像の挿入やQRコードの作成は、編集ツールタブから行います。
編集ツールの主な機能は、文字の編集・QRコードの作成・イラストやロゴの挿入です。
画像の挿入

パソコンに保存してある画像を挿入したい時は、
「イラスト」をクリックするとメニューが表示されるので、
「ファイル」をクリックして挿入したい画像を挿入します。
用紙選択
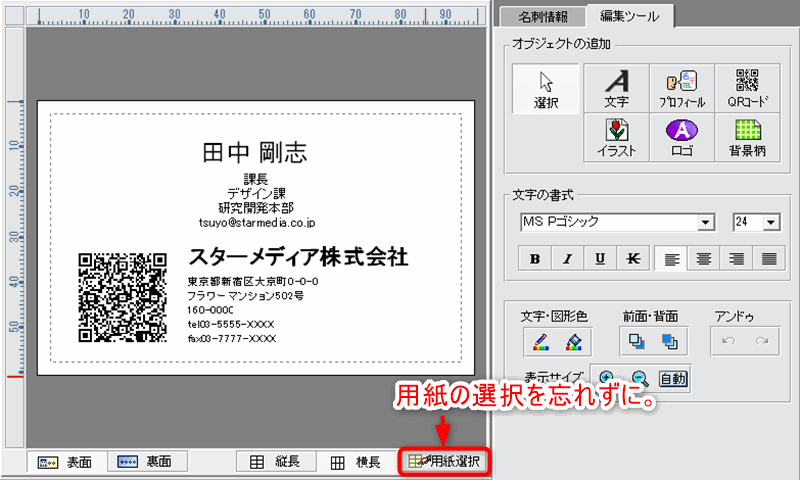
編集が終わったら編集画面下の「用紙選択」をクリックします。
メニューが表示されるので、お持ちの用紙を選択します。
印刷

用紙選択が終わったら、ツールバーの「印刷ボタン」をクリックします。
「印刷プレビュー」で内容を確認して、問題なければ「印刷開始ボタン」をクリックします。
以上で「my名刺倶楽部Free」を使った名刺の作り方は終わりです。
お疲れ様でした!

