スマホのアプリとプリンターがあれば
名刺は自宅で印刷できるんです、パソコンはいらないんです。
「スマホの小さな画面で名刺の編集が本当にできるのかなぁ」
「スマホから直接データを送ってプリンターで印刷できるの?」
こんな風に思うかもしれませんが、実際にやってみると簡単に印刷できるんです。
この記事を読めば、あなたもパソコン無しで名刺を印刷する事ができますよ!
ぜひ、ご一読ください。
関連記事
■フリーソフトを使って自宅で名刺を印刷したい方はこちらの記事をご覧ください。
■スマホの名刺アプリの体験記事です!
スマホとアプリの準備
まずは、スマホが無いと始まらないのでスマホを準備して、WIFI接続しておきます。
自宅で名刺を作成して印刷できるアプリは「らくちんプリント」だけなので、
下のリンクよりダウンロードしてインストールします。
それと、スマホからプリンターで印刷するにはプリンターメーカーごとに専用アプリが必要になります。
例えばエプソンプリンターの場合ならEpsoniPrintというアプリが必要で、
他のメーカーもアプリストアで「プリンタ」で検索すれば出てきますのでインストールしておきましょう。
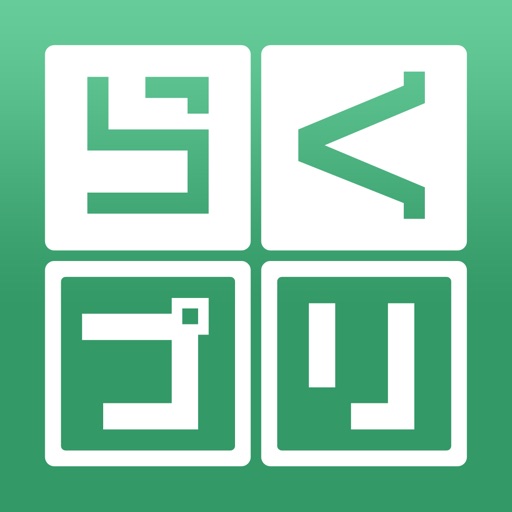
名刺用紙の準備

らくちんプリントはelecomの用紙専用なので、電気店のプリンターコーナーか
楽天・アマゾンなどの通販サイトでelecomの用紙を購入しておきます。

僕はこちらの「MT-JMK2WN」を買いました、
白無地のクリアカットタイプで用紙の厚さは「厚口」を選びました。
光沢が無いので写真の印刷には向きませんが、
文字やイラストの名刺なら問題ありませんし、なによりコスパが最強です。
※クリアカットとは、カット済みの名刺が台紙に張り付けられていて、
印刷が終わったら台紙から簡単にはがせるフチがギザギザにならない用紙です。
-

名刺用紙のおすすめはコレ!印刷のプロが解説します。
名刺用紙には厚さや材質など、さまざまな種類があります。 初めて自作名刺に挑戦する方は、選ぶのに悩んでしまうと思います。 そんな方の為に、印刷会社に営業マンとして20年以上勤 ...
続きを見る
プリンターをWIFIに接続しておく
さて、次にプリンターですが、スマホを使って名刺を印刷するには
プリンターをWIFI接続しておく必要がありますが、
最近のプリンターなら簡単にWIFI接続できます。
僕の使っているプリンターはエプソンのPX-049Aという
6,000円程度の超低価格なものですが、ちゃんとWIFI接続できました、
WIFI接続の方法も最近のプリンターは簡単なので、
マニュアルを参考にすればすぐできると思います、忘れずに済ましておきましょう。
※僕の場合だとルーターの「らくらくスタートボタン」を点滅するまで押してから、
プリンターのWIFIボタンを押しただけで一発でWIFI接続できました。
らくちんプリントを使って名刺を編集する
用紙の型番入力

アプリを起動すると上記の画面になるので、
用紙選択をタップして用紙のお探しNo(用紙の右下にあります)を入力します。

該当する用紙が表示されるのでタップして選択します。
名刺の編集

こちらがらくらくプリントの基本編集画面になります。
簡単な文字やイラストだけの名刺なら最初から簡単に作れますが、
図形の作成やシャドーなどの加工はスマホだと操作が難しく感じます。
最初はあまり難しい装飾や写真や図形の挿入はせず、
シンプルな名刺から始めた方がいいと思います。
■簡単な使い方解説。
① 画像の挿入 保存してある画像を挿入できます。
② 素材の挿入 アイコンやマークの素材をelecomのサイトからダウンロードして挿入できます。
③ 図形の作成 円・四角・多角形を作成できます。
④ 線引き 実線・破線とフリーハンドの手書き線を引くことができます。
⑤ 文字入力 フォントやサイズ色などを選択する事もできます。
⑥ スタンプ LINEスタンプのようなイラストを入れます。
⑦ ひとつ前に戻るボタン
⑧ ひとつ進むボタン
⑨ 選択したものを削除
⑩ 選択解除ボタン
※ 一度入力した文字を変更できないと勘違いされる方もいるようですが、変更したい文字を長押しすると変更できますよ。
※ 文字や写真の影を付けると戻るボタンでは元に戻せないので、取り返しがつかなくなります。
印刷
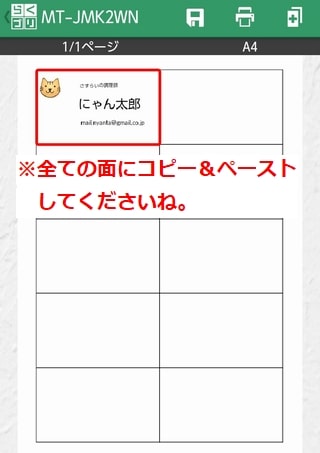
編集が終わったら編集した内容をすべての面にコピーしてペーストします。

全部の面にコピーするとこうなります。

右上のプリンターマークを押すと印刷方法の選択画面になります。
スマホから印刷するにはメーカーのプリントアプリが必要なので
事前にインストールしておいてくださいね。
僕の場合はエプソンのプリンターなのでEpsoniPrintを選択すると、
EpsoniPrintが立ち上がり指示に従っていけば印刷できます。
この時に忘れずに設定を確認してほしいのが用紙サイズで、
僕の場合は初期設定が写真サイズ(L版)になっていてエラーが出てしまいました。
※プリントアプリがインストールされていない場合はアプリ検索をしてインストールするよう指示されます。
スマホで作った名刺はちゃんと印刷出来ました。

らくちんプリントを使ってスマホで印刷した名刺が上の写真になります。
本当に印刷できるか不安でしたが、あっさり印刷できたので驚きました。
但し、気になったのはスマホ版のらくちんプリントは解像度が低いみたいで、
ちょっとイラストのドットが大きいです。
まぁ、趣味用やオフ会用の名刺に使うなら問題ないレベルですけどね。
スマホからデータをPCに転送して印刷してみました。
※画像をクリックすると大きな画像が開きます。
スマホで作った名刺のデータをPCへ転送して
PC版らくちんプリントで印刷して比較してみました。
上がスマホ版で下がPC版です、イラストを比較すると
明らかにスマホ版は解像度が低いのがわかります。
PC版とスマホ版のフォントは互換性がないので、
違うフォントに置き換わっていますが、
こちらもPC版の方がフォントの曲線がなめらかですね。
やはり、PC版と比べてスマホ版の解像度は低いので、
気になる方はPC版を使ったほうがいいですね。
まとめ:スマホで名刺作成してプリンターで印刷するのは以外に簡単だった。
名刺の印刷はできましたでしょうか?
僕の場合、本当にスマホで名刺作成できるか半信半疑でしたが、
意外とスムーズに名刺が印刷できました。
PC版と比べたら解像度が低かったり、キーボードが無いので入力に時間がかかりますが、
スマホだけで名刺作成できるって事が凄いと思いました。
「この名刺スマホで編集してプリンター出力したんだよ」
と話のネタにも使えるので挑戦してみてくださいね。
では、このへんで失礼します。




