「無料の封筒印刷ソフトは色々あるけど、どれを選べばいいかわからない」
こんな悩みの方はおられませんか?
わたしが色々試した中でシンプルで使いやすかったのは、今回紹介する「SHUNBIN」です。
SHUNBINを使えば、オリジナル封筒の印刷や、まとめて封筒に宛名印刷できるようになるので、仕事がはかどりますよ。
面倒な定期DM作成も、らくらくできるのでこの記事を見ながらぜひ一度試してみてくださいね。
※SHUNBINは2022年9月にサービス停止になりました。
会員登録
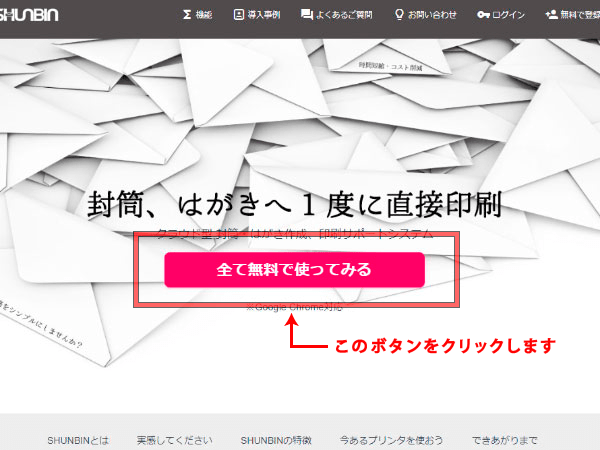
SHUNBINのサイトにアクセスして中央の「全て無料で使ってみる」のボタンクリックします。
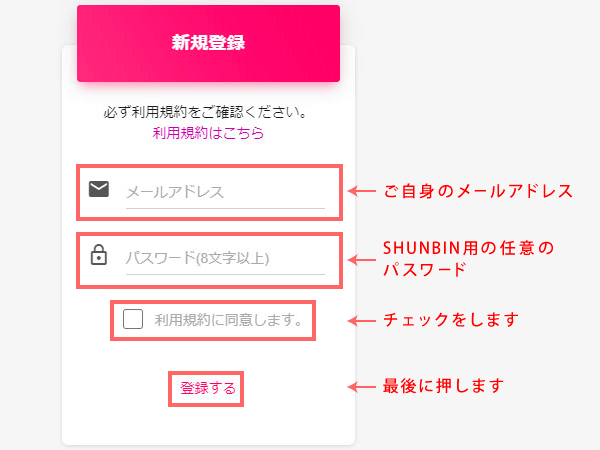
登録画面に変わったら、以下のように入力し、「登録する」のボタンを押します。
- メールアドレス:ご自身のメールアドレスを入力します
- パスワード:任意のパスワードを入力します。(SHUNBINを使用する為のパスワードになります)
- 利用規約に同意します:チェックをします
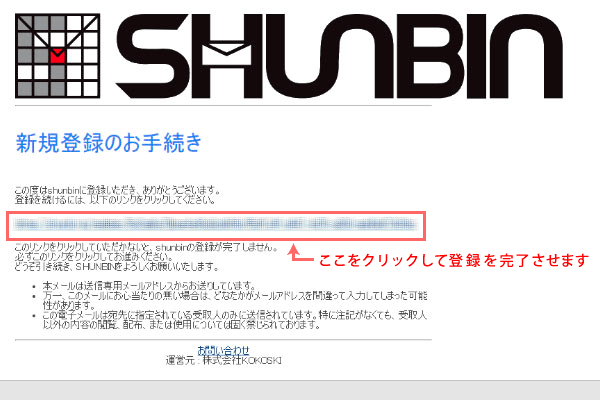
登録時に入力したメールアドレス宛にメールが届いていますので、本文のURLをクリックして、登録を完了させます。
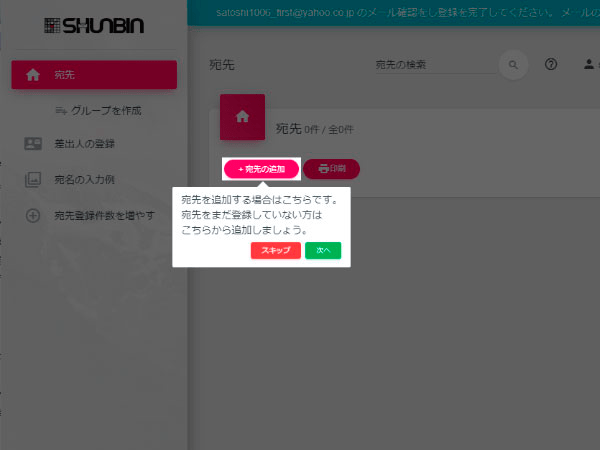
SHUNBINのサイトに戻ると、機能説明のチュートリアル画面が表示され登録は完了です。
※チュートリアルは、すぐに終わるのでスキップせずに一通り見る事をお勧めします。
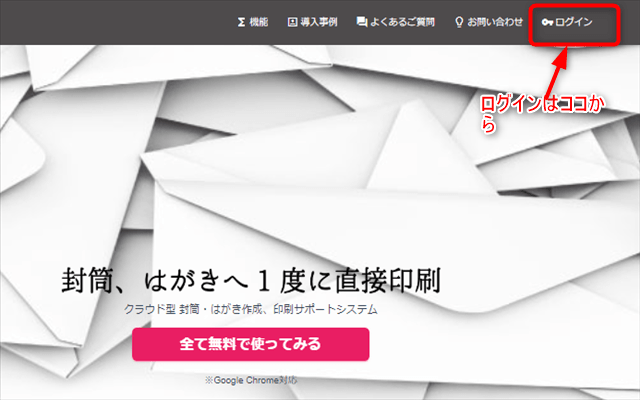
次回訪問時は上部メニューからログインしてくださいね。
宛先の入力

画面左側のメニューから「宛先」をクリックし、次に画面右側の「宛先を追加」をクリックします。
仕事関連やプライベートで宛先をグループ分けすると便利ですよ。
宛先ボタン下の「グループを作成」からできます。

「宛先を追加」をクリックすると、上の画面に変わりますので、宛先の情報を入力します。
- 郵便番号:宛先の郵便番号を入力します。
※入力された郵便番号から、番地以外の住所を自動入力します。編集したい場合は、Backspaceで文字を消し、再入力する事が可能です。 - 住所:番地などの情報を入力します。
- 宛名:お届け先のお名前を入力します。
- 任意で「読み仮名」、「備考」を入力します(不要な場合は、未入力で問題ありません)。
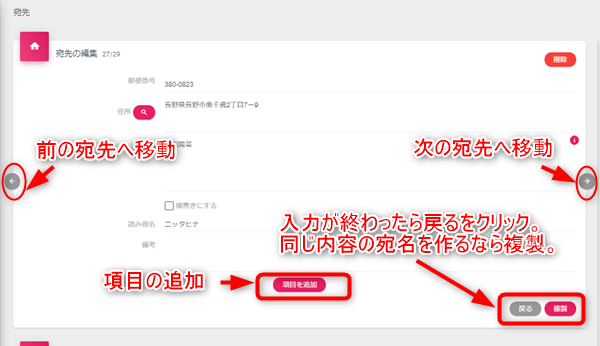
入力が終わったら戻るボタンをクリックすると宛先が追加されています。
宛先に項目を追加したい場合は「項目を追加」ボタンを、同じ内容の宛名を複製したときは「複製」ボタンをクリックし下さい。
また、左右にある矢印ボタンで、入力済みの宛名に移動できます。
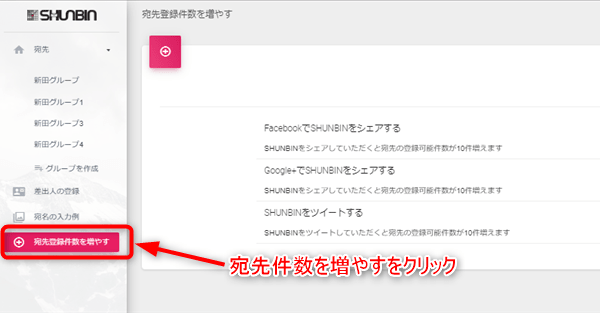
宛先の登録上限は最初は30件ですが、Facebookでシェアすると+10件、google+でシェアすると+10件、twitterでツイートすると+10件増やすことができ、宛先の登録件数は最大60件まで増やすことが出来ます。
宛先の登録件数を増やしたい人は「宛先件数を増やす」のボタンをクリックしてくださいね。
宛先の最大件数より多く登録したい場合は、グループを新規作成して別グループで宛先を登録してください。
封筒・はがきの設定
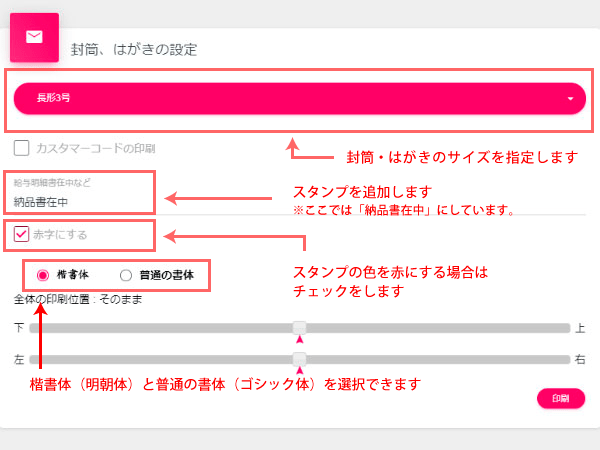
「封筒、はがきの設定」の赤いボタンから、サイズを指定します。
※指定できるサイズは長形3号封筒・角形2号・通常はがき・年賀はがきの4種類になります。
カスタマーコードの印刷のチェックがありますが、これはDMなど料金後納郵便で郵便局から支給されるカスタマーコードの印刷用です。
スタンプの印刷は「赤字にする」にチェックを入れると、スタンプが赤字になり、フォントは「楷書体」か「普通の書体(ゴシック体)」を選択できます。
※スタンプにする文字の内容は自由に変更できます、ここでは「納品書在中」と入力しています。
封筒・はがきの設定は宛先入力画面の下にあります。
差出人の登録
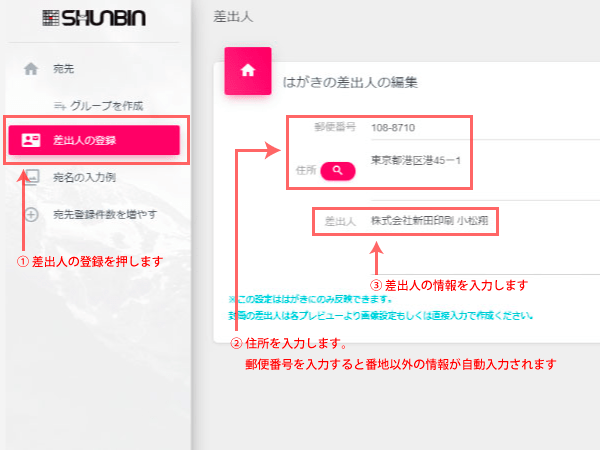
差出人の登録は、画面左側の「差出人の登録」ボタンをクリックし、画面右側に情報を入力します。
- 郵便番号:入力すると住所に番地以外の情報が自動入力されます。
- 住所:番地や建物名など必要な情報を追加入力します
- 差出人:差出人名を入力します
画像の挿入

封筒の下部に画像を挿入したい場合は、以下の手順になります。

画面左側のメニューより「宛先」のボタンを押し、画面右側から画像を挿入したい宛先を選択します。
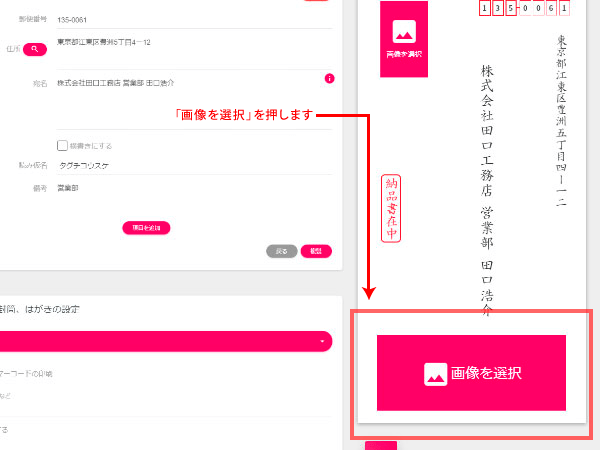
画面右側の「画像を選択」のボタンを押します。

画面が切り替わったら、挿入したい画像をドラッグするか、グレーの「画像を選択」ボタンを押して画像のパスを参照します。
ポイント
挿入する画像のサイズは以下に指定されています。誤ったサイズの画像を使用すると、画像がずれて表示されます。
長形3号:画像サイズ375x×150px 角型2号:画像サイズ375x×150px
※画像解像度はどちらも300dpi以上
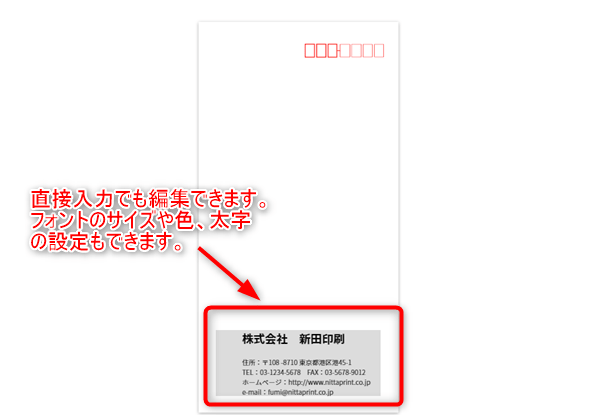
「直接入力で作る」のボタンを押せば、文字を直接入力して編集することが出来ます。
文字のサイズや色、太字の設定が出来るので、少量のビジネス向け封筒を手っ取り早く印刷したいならこちらが簡単です。
封筒の印刷
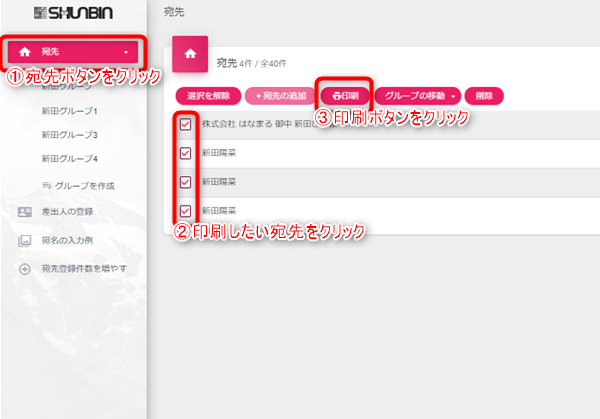
宛先をまとめて印刷する場合の手順
①左の宛先ボタンをクリックします(グループの指定もできます)。
②印刷したい宛先にチェックを入れます。
③印刷ボタンを押します。
④プレビュー画面が出るので、確認して印刷してください。
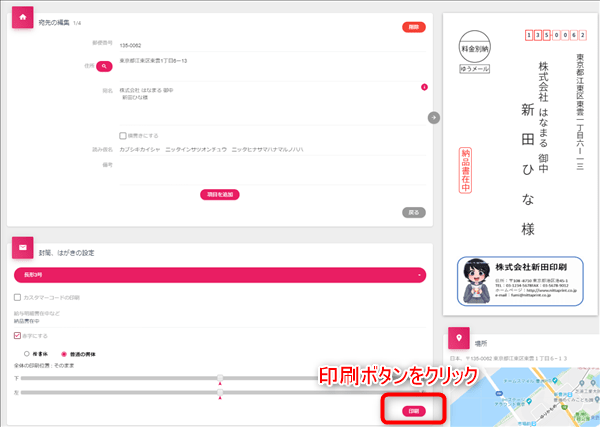
個別で印刷する場合は宛先入力画面で「印刷ボタン」をクリックします。
実際に「SHUNBIN」で印刷した封筒がこちらです。
以上、「SHUNBIN」の解説でした!

