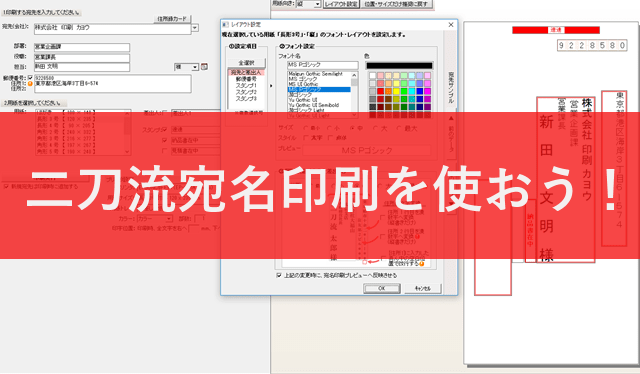「二刀流宛名印刷」は、仕事用とプライベート用の二つの住所録を
切り替え式で管理できる、便利な宛名印刷ソフトです。
操作がシンプルで使いやすく、しかもレイアウトの編集機能も充実しているので、
宛名印刷のフリーソフトでは一番のおすすめです。
この記事では二刀流宛名印刷の使い方を解説しています。
こちらもCHECK
-

はがき・封筒の宛名印刷が無料で出来るフリーソフトまとめ
こんな方向けに、はがき・封筒印刷におすすめのフリーソフトを紹介します。 フリーソフトなので、印刷費用は必要最低限で済みますし、 送り先のデータを一度作ってしまえば作業が効率化でき、時間短縮につながりま ...
続きを見る
二刀流宛名印刷のダウンロードから起動まで

二刀流宛名印刷は、【図解】経理の原則様が提供しているフリーソフトです。
ダウンロードページへ移動し「Vector」又は「窓の社」よりダウンロードします。

ダウンロードした「NiAtena_setup.exe」をダブルクリックします。
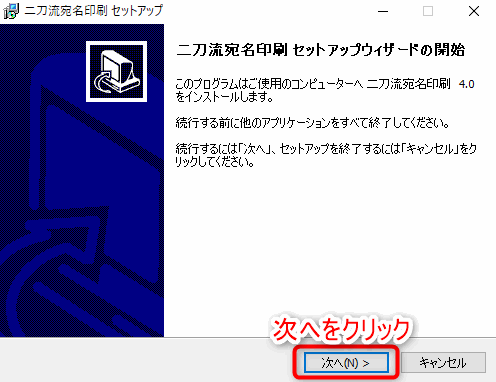
インストーラーが立ち上がるので「次へ」をクリックします。
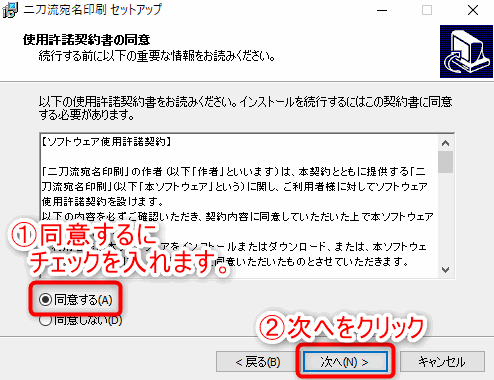
使用許諾契約書には「同意する」にチェックを入れて、「次へ」をクリックします。
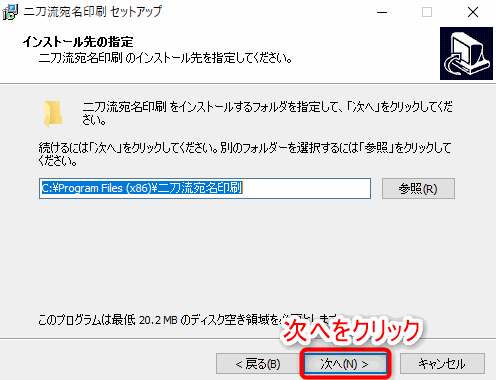
インストール先のフォルダを指定します。
指定無しで「次へ」をクリックすれば自動でフォルダが作成されます。
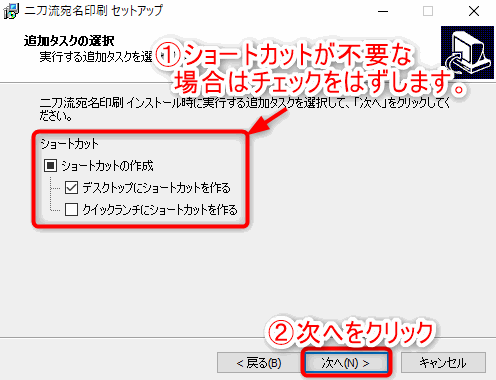
ショートカット作成の確認です、不要な場合はチェックをはずして「次へ」をクリックします。
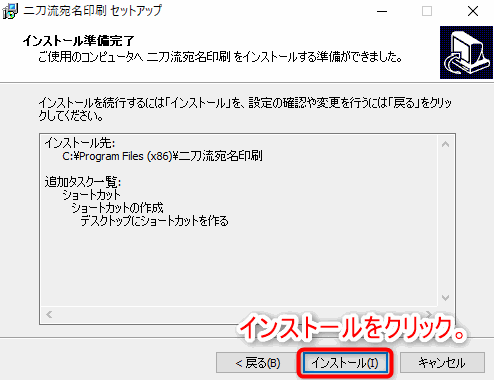
「インストールボタン」をクリックすると、二刀流宛名印刷がインストールされます。

これでインストールは終わりです。
ショートカット作成にチェックを入れていれば、デスクトップにアイコンができています。

二刀流宛名印刷を起動するにはショートカットをダブルクリックするか、
Windowsボタンを左クリックして、二刀流宛名印刷を選んで起動します。
住所録について
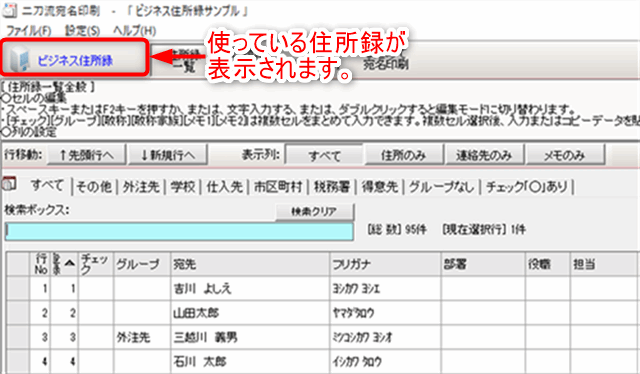
二刀流宛名印刷にはビジネスとプライベート用の住所録があります。
どちらの住所録を使っているかは上部タブの左に表示され、
使っている住所録によって文字色も変わります。

住所録の切り替え

住所録の切り替えは上部メニューの「ファイル」から切り替えることが出来ます。
プライベート用とビジネス用の違い
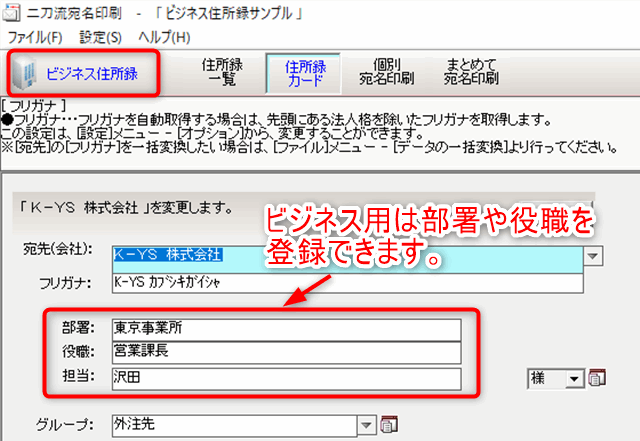
ビジネス用住所録は、部署や役職を登録できます。
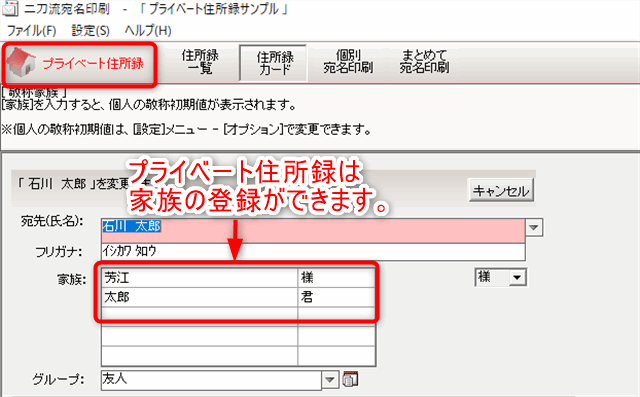
プライベート用住所録は、家族の登録と連名が使えます。
住所録カードの追加・変更
住所録カードの追加

住所録カードの新規登録は、上部メニューの「住所録カード」をクリックして選択し、
必要事項を入力して「新規追加」をクリックして登録します。
住所録カードの変更

住所録カードの変更するには、まず、上部メニューの「住所録カード」を選択します。
宛先の▼を押すと登録済みの住所録カードが表示されるので、
その中から変更する「住所録カード」を選択します。
内容を変更して、終わったら下にある「変更ボタン」をクリックして完了です。
差出人の登録(変更)
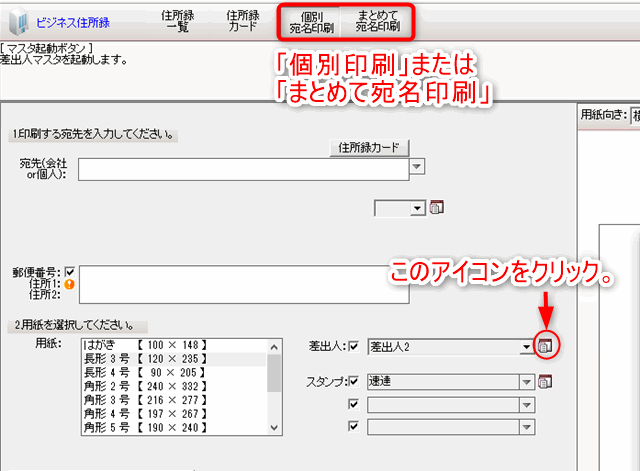
差出人情報の登録(変更)は、上部メニューの「設定」から差出人マスタを選択するか、
「個別宛名印刷」又は「まとめて宛名印刷」のプレビューで、
差出人の横のアイコンをクリックします。

差出人は最大5つまで登録できて、上にあるタブで切り替えできます。
差出人の内容を入力して「OKボタン」を押すと登録完了です。
また、登録した差出人の情報は、プレビューで確認できます。
レイアウトの編集
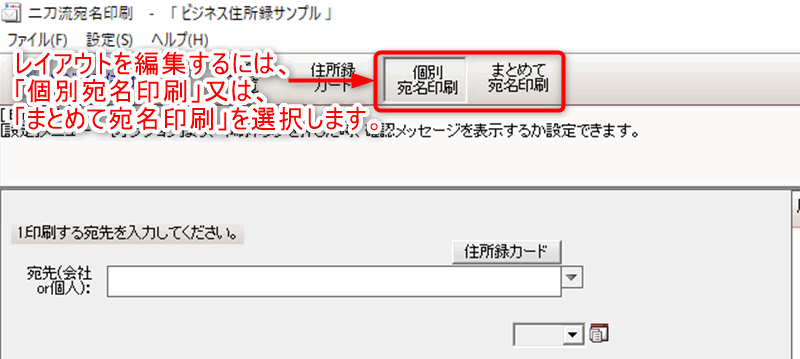
レイアウトの編集をするには「個別宛名印刷」又は「まとめて宛名印刷」を選択します。
用紙向きの変更
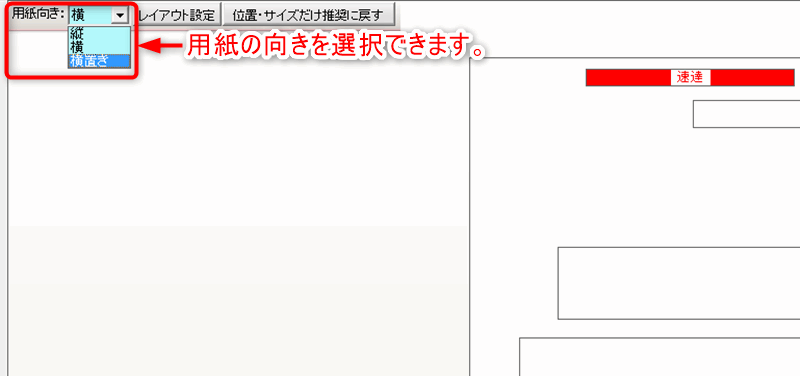
用紙の向きは、編集画面上部の「用紙向き」のボタンから変更できます。
フォントの変更

フォント(書体)は「レイアウト設定」から色や大きさを細かく設定できます。

スタンプの挿入

編集画面で「速達」「簡易書留」「親展」など、挿入したいスタンプを選択できます。
住所録一覧の表示

登録済みの住所一覧を確認したい場合は、「住所録一覧」のタブをクリックしてください。
登録されているすべての項目を表示したいは「すべて」のタブをクリックします。

住所だけ表示したい時は「住所のみ」、連絡先だけ表示したい時は「連絡先のみ」、
メモだけ表示したい場合は「メモのみ」をクリックしてくださいね。

登録したグループだけ表示させたり、チェックを入れたものだけ表示することもできます。
印刷
一枚だけ(個別に)印刷する。

一枚だけ(個別に)印刷する場合は「個別宛名印刷」を使います。
「個別宛名印刷」をクリックし、宛先(会社or個人)の右にある▼をクリックして宛名を選択してください。

「印刷実行」を押すと印刷できます。

まとめて印刷する(宛名の一括印刷)

一括で宛名を印刷するには、上部タブの「まとめて宛名印刷」をクリックします。

チェックが入っている宛名だけ印刷したり、
取引先や、仕入れ先などのグループごとの印刷もできます。
二刀流宛名印刷で印刷した封筒
実際に「二刀流宛名印刷」で印刷した封筒がこちらです。
以上、「二刀流宛名印刷」の解説でした!
-

【激安】封筒印刷が安い!おすすめの印刷会社4選
こんな方のために、印刷会社の営業マンとして20年以上勤めている筆者が、 封筒印刷におすすめのサイトを紹介します。 もちろん、実際に印刷した封筒の写真もあるので、ぜひ参考にしてくださいね。 ...
続きを見る