- MyCardMakerを使って名刺を作りたい。
- MyCardMakerの基本操作が知りたい。
- 名刺作成のフリーソフトを探している。
こんな方の為に、この記事ではMyCardMakerを使った
名刺の作り方を解説しています。
ぜひ、参考にして名刺を作ってみてくださいね。
※MyCardmakerで作ったデータを使って名刺を印刷するには、
adobeのIllustratorなどのSVGデータを扱える編集ソフトが必要です。
カード名と向きの決定
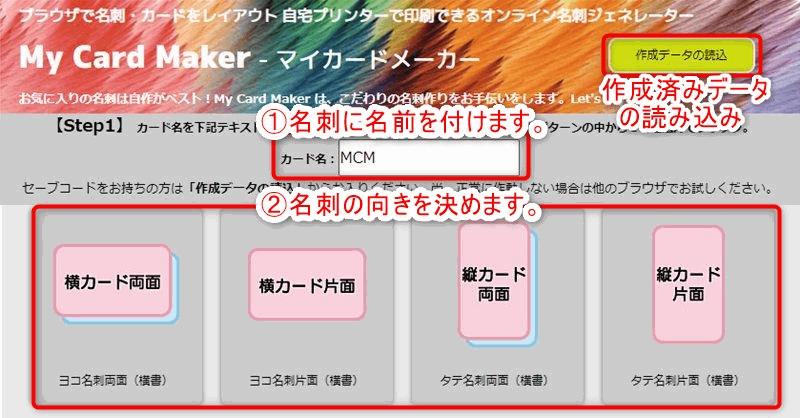
まず、MyCardMakerのサイトへアクセスします。
アクセスしたら、カード名(名刺の名前)を付け、
作りたい名刺の向きを選んで編集を開始します。
※作成済みのデータを開く時は「作成データの読込」をクリックしてください。
文字の入力・編集

文字を追加するには入力窓へ文字を入力し、
「テキストの追加」をクリックしてください。
※文字の拡大縮小・移動はマウス操作で行ないます。
文字色や書体など、文字の編集は右側のメニューから行います。
文字編集メニューの概要
- 文字装飾(袋文字・アンダーライン・太字)
- 文字の削除
- 前面・背面の切り替え
- 文字変形のリセット
※文字を選択してdeleteボタンを押しても文字は削除できません。
文字を選択して削除ボタン(×ボタン)をクリックしてください。
画像の挿入

パソコンに保存してある画像を挿入したい時は、右側にある著作権の確認へチェックを入れて、
「画像のアップロード」をクリックしてください。
※画像の拡大縮小と移動はマウス操作で行ないます。
画像の挿入の他にも、背景色の変更や
MyCardMaker提供のフリーイラスト・背景素材の挿入ができます。
データの保存など
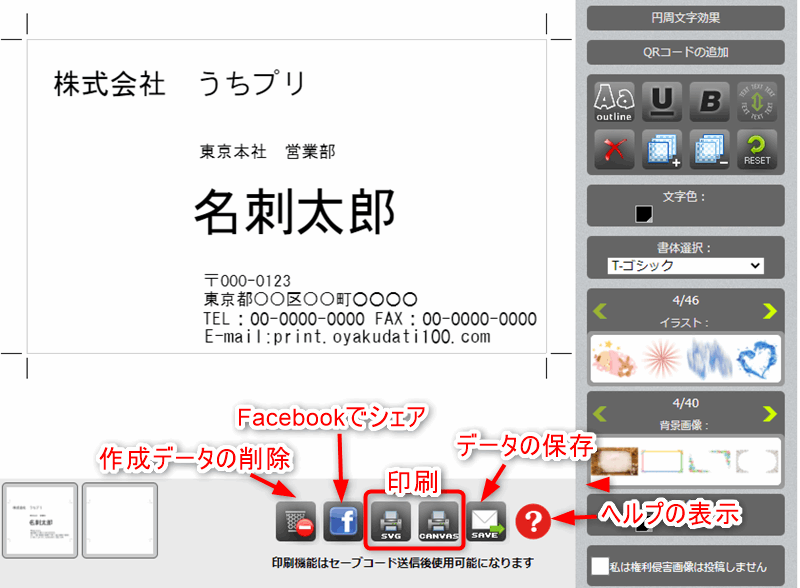
名刺の編集が終わったらデータの保存をします。
編集画面下にある「SAVE」をクリックすると、ウインドウがポップアップするので
名前・住所・メールを入力して「セーブコードの送信」をクリックします。
セーブコードが記載されたメールが届くので、続きから始める時は、
トップページ上部の「作成データの読込」からセーブコードを入力します。
印刷
デザインデータを使用するには、編集画面下にある「SVG」でデータをPDF保存します。
保存したデータを、adobeの編集ソフト(Illustratorなど)で
新規ドキュメントを作成して貼り付け、用紙に合わせて配置して印刷します。
以上でMyCardMakerを使った名刺の作り方はおわりになります。
お疲れ様でした。
