- らくちんプリントがどんなソフトなのか知りたい。
- らくちんプリントを使って名刺を作りたい。
- らくちんプリントの基本操作を知りたい。
こんな方に向けて「らくちんプリント」を使った名刺の作り方を解説しています。
ぜひ、参考にして名刺を作ってくださいね!

らくちんプリントはパソコン用なので、ご注意ください。
また、「ELECOM製品専用」のソフトです。
用紙の選び方を知りたい方はこちら
-

名刺用紙のおすすめはコレ!印刷のプロが解説します。
名刺用紙には厚さや材質など、さまざまな種類があります。 初めて自作名刺に挑戦する方は、選ぶのに悩んでしまうと思います。 そんな方の為に、印刷会社に営業マンとして20年以上勤 ...
続きを見る
らくちんプリントのインストール
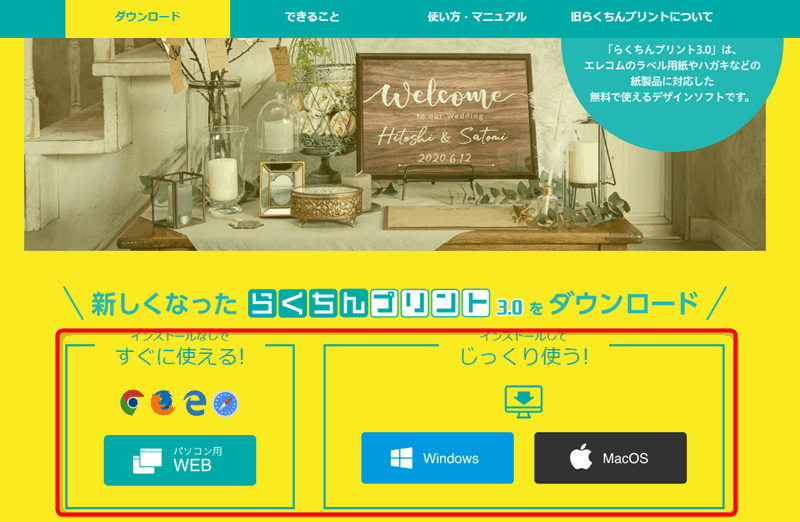
■らくちんプリント公式ページ
まずは「らくちんプリント公式ページ」へ移動します。
らくちんプリントにはWEB版とインストール版がありますが、機能は同じです。
インストールが面倒な方はWeb版を、オフラインでも使いたい方はインストール版をおすすめします。
起動して用紙を選択する。

起動すると、スタート画面が表示されます。
新しく名刺を作るなら「新規作成」をクリック、保存済みのデータを開くなら「ファイルを開く」をクリックします。

新規作成の場合は、パッケージ左下に表示してある型番を確認しておきます。


用紙の選択に画面が切り替わるので、用紙の型番を選んでダブルクリックするか、
選択して「この用紙で作成スタート」をクリックします。
テンプレートの選択

いちから名刺を編集するのは大変なので、テンプレートの利用をおすすめします。
※編集→画像からテンプレートを選びます。

文字の入力と編集

テンプレートを選んだら、文字を編集していきます。
文字の入力は「編集」を選択し「A」のマークをクリックします。

文字を入力(選択)すると、左側に編集メニューが表示されます。
フォントの色やサイズ、縦書きや横書きのほかに、透明度の調整もできます。

ファイルの保存は右上にあるフロッピーディスクのマークから行います。

画像の挿入・編集

画像を挿入したい時は、画像マークをクリックしてください。
パソコンから画像を取り込むには「PCから読み込み」を選択します。
画像の拡大縮小や移動は、画像を選択してマウス操作します。
画像の明るさの変更、トリミングまで多彩な機能が揃っているので、
画像編集用のソフトを用意する必要ありませんよ。
図形の作成
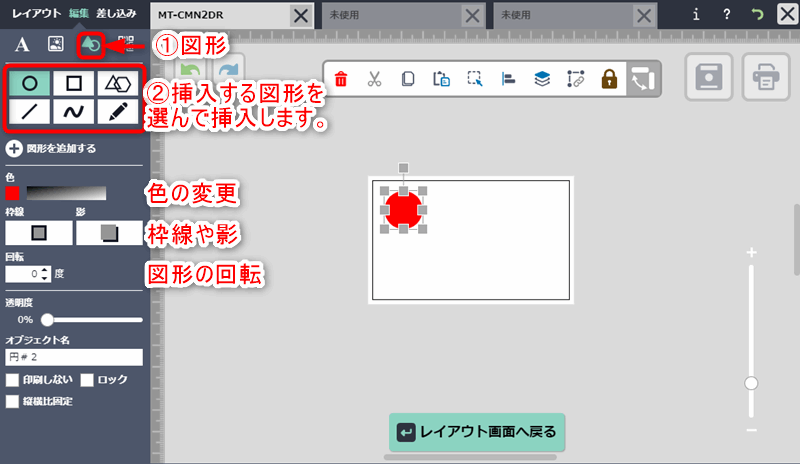
図形の作成をするには、左上のメニューから「図形」を選び、作りたい図形のアイコンをクリックします。
拡大縮小や移動は画像と同じで、図形を選択してマウスで操作、
色の変更や回転は、図形を選択すると左側に出るメニューから行います。
QRコードやバーコードの作成

QRコードやバーコードを名刺に入れたい時は、左上にあるメニューから「コード」を選びます。
作りたいコードの種類を選んで、データ入力欄にコードにしたい文字を入力すれば生成されます。
名刺を印刷する。

編集が終わったら下にある「レイアウト画面へ戻る」をクリックします。

編集した名刺を他の面にコピーします、右クリックすると表示されるメニューから「ラベルのコピー 用紙全体」を選ぶと楽です。

全面にコピーしたら、右上にある印刷ボタンを押します。

下に「印刷する」ボタンが出るのでクリックして、用紙サイズなどを確認してください。
プリンターのダイアログが表示されるので、部数などを確認して印刷します。
以上で「らくちんプリント3.0」を使った名刺の作り方はおわりです。
こちらもCHECK
-

名刺作成が無料!おすすめフリーソフト10選
この記事では、印刷会社の営業マンとして「20年のベテラン」の筆者が、 サクッと名刺を印刷できる、おすすめのフリーソフトを紹介しています。 この記事を読んでいただければ、お金 ...
続きを見る


