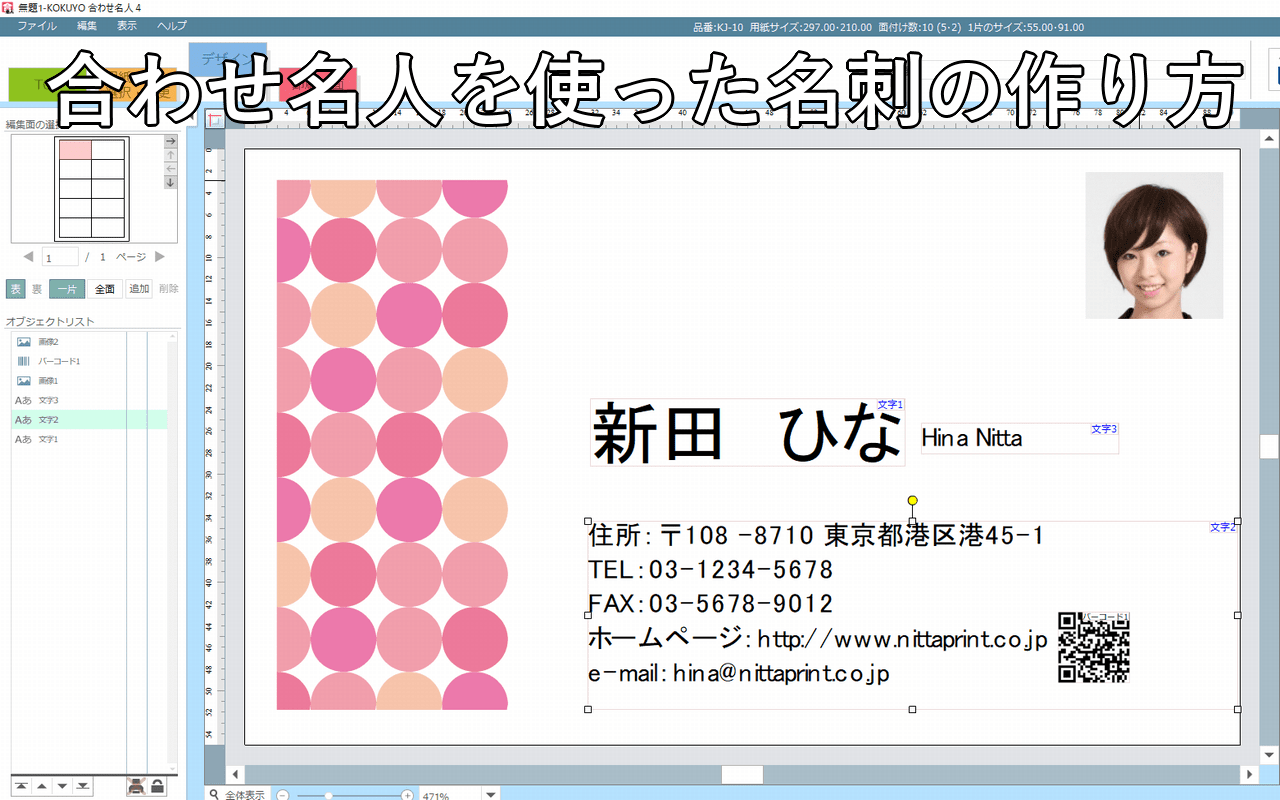- 合わせ名人を使って名刺を作りたい。
- 合わせ名人の基本操作が知りたい。
- 名刺作成用のフリーソフトを探している。
こんな方に向けて、この記事では名刺やラベルを作成できるフリーソフト
「合わせ名人」を使った名刺の作り方を解説しています。
ぜひ、参考にして名刺を作ってみてくださいね。
-

名刺作成が無料!おすすめフリーソフト10選
この記事では、印刷会社の営業マンとして「20年のベテラン」の筆者が、 サクッと名刺を印刷できる、おすすめのフリーソフトを紹介しています。 この記事を読んでいただければ、お金 ...
続きを見る
「ダウンロードからインストールまで
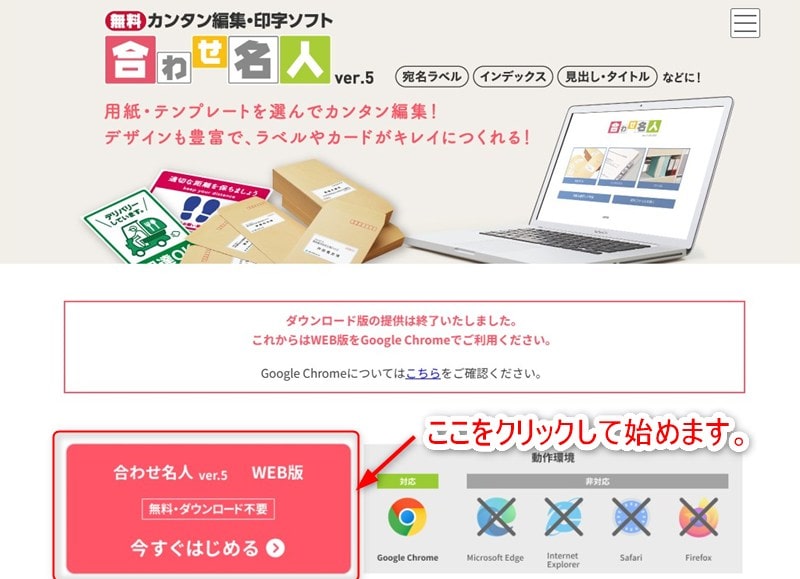
■トップページからスタート
「合わせ名人」を起動するには「公式ページ」へ移動して、
「今すぐはじめる」のボタンをクリックすると起動します。
GoogleChrome以外のブラウザには対応していないのでご注意ください。

用紙の選択

起動するとスタート画面が表示されます。
新しく名刺を作るときは「用紙を選択して作成」をクリックします。
※保存してあるデータを使うときは「保存ファイルを開く」をクリックします。

用紙の選択へ切り替わるので、品番を入力して
「この用紙を使用する」をクリックして進みます。
品番はパッケージの右下に表示してありますので確認してくださいね。
テンプレートの選択

用紙の選択が終わるとテンプレートの選択へ進みます。
カテゴリーから「名刺」をクリックして名刺のテンプレートだけを表示します。
好みのテンプレートを選んで、ダブルクリックすれば編集画面へ進みます。
※テンプレートを使わないで作成する時は「白紙から作成する」を選んでくださいね。
文字の入力と編集

テンプレートを選んだら名前や住所を変更しましょう。
文字を編集(変更)するときは、
文字を選択すると表示される編集メニューから行います。
以下に文字編集メニューを簡単に説明します。
文字編集メニュー概要
- 修正:文字の内容を修正します。
- 書体:文字の書体(フォント)の変更。
- サイズ:文字の大きさ(ポイント)を調整。
- 装飾:太字などの装飾や、文字色の変更。
- 揃え:文字の揃え方の変更(左揃えやセンター揃えなど)。
- 回転:文字を回転させます。
- 削除:選択している文字を削除します。
文字を新規作成するときは、右下にある「文字アイコン」をクリックします。
画像・図形の編集

名刺に画像や図形を入れたい時は、右下にある「画像・図形」をクリックしてください。
以下に画像編集のメニューを簡単に説明します。
画像編集メニュー概要
- 画像ファイル:パソコンに保存してある画像を挿入。
- イラスト素材:合わせ名人のイラスト素材を挿入。
- 図形:線や図形の挿入をします。
- バーコード:QRコードやバーコードの作成。
- 背景設定:背景に色や画像を設定します。
データを保存して全面にコピーする。

名刺のデザインが終わったら、左上にある「保存」をクリックして
名前を付けてデータを保存します。
※データの保存場所はダウンロードフォルダになります。
次に、右下にある「差し込み」をクリックすると、編集した内容が全面にコピーされます。
差し込み処理が終わったら、再度別名でデータを保存しておきましょう。
印刷

データの保存と差し込みが終わったら、いよいよ印刷に入ります。
右上にある「印刷・出力」をクリックすると、
印刷プレビューと左側に印刷メニューが表示されます。

印刷ボタンを押せばプリンターのダイアログが出て印刷へ進みます。
ポイント
写真入り名刺など、きれいに印刷したい時は、印刷品質を高品質にします。
それと、印刷がずれてしまうときは「印刷位置調整」を使って調整してください。
GoogleChromeの印刷設定

GoogleChromeを使っている場合、プリンターの印刷設定を
調整する必要があるので注意してください。
設定は下記のとおりです。
GoogleChromeの印刷設定
- 詳細設定をクリックしてメニューを開く。
- 用紙サイズの設定をする。
- 倍率を「用紙に合わせる」にする。
これで、合わせ名人を使った名刺の作り方はおわりになります。