- 時間をかけずに見栄えの良いPOPが作りたい。
- POPを簡単に作れるフリーソフトを探している。
- パソコンの操作が苦手だけど、POPを作ることになった。
こんな方にオススメなのが、POPをかんたんに作れるオンラインソフト「POPKIT」です。
テンプレートから選んで、素材を配置するだけで見栄えの良いPOPができますよ。
それと、POPだけではなく、店内告知用のチラシを作るのにも向いています。
この記事では「POPKIT」の使い方を初心者でもわかるように画像付きで解説しています。
初めてでも、すぐに見栄えの良いPOPができるので、ぜひご一読ください!
こちらもCHECK
-

【初心者向け】無料チラシ作成サイトとフリーソフト10選
この記事では、印刷会社の営業マンとして、20年以上チラシを作り続けている筆者が、 チラシを無料で作れるサイトと、チラシ作りに役立つフリーソフトをまとめました。 初心者の方でも、費用をかけ ...
続きを見る
会員登録をしよう。
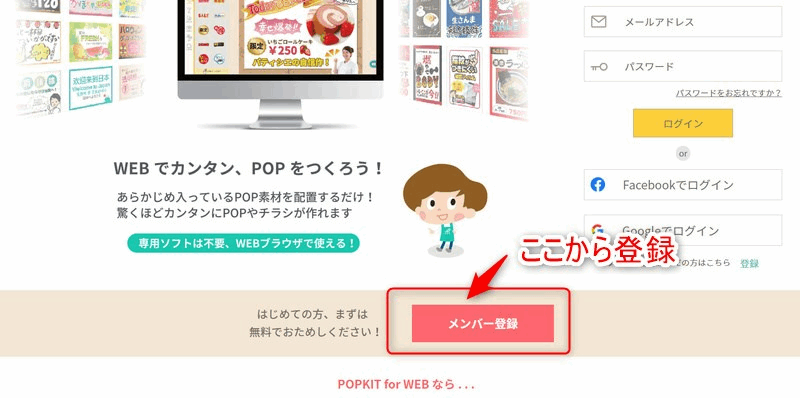
「POPKIT」を利用するには、メンバー登録(会員登録)が必要です。
まず、POPKITのログインページへアクセスします。
画面をスクロールさせると、赤いボタン(メンバー登録)があるのでクリックしましょう。
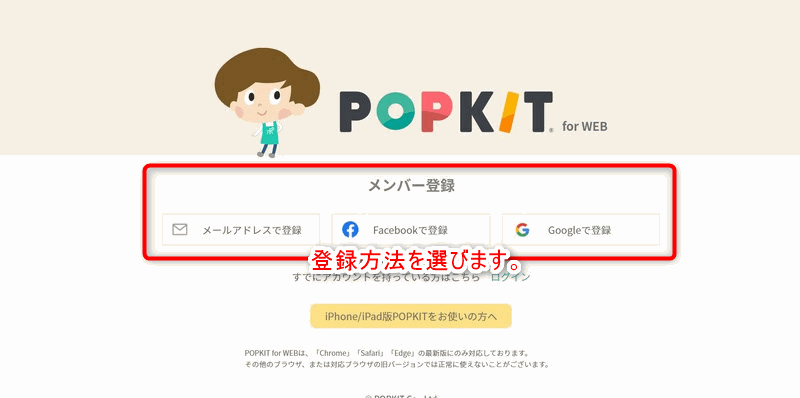 登録方法は、メールアドレス・Facebook・Googleアカウントから選べるので、選んでクリックします。
登録方法は、メールアドレス・Facebook・Googleアカウントから選べるので、選んでクリックします。
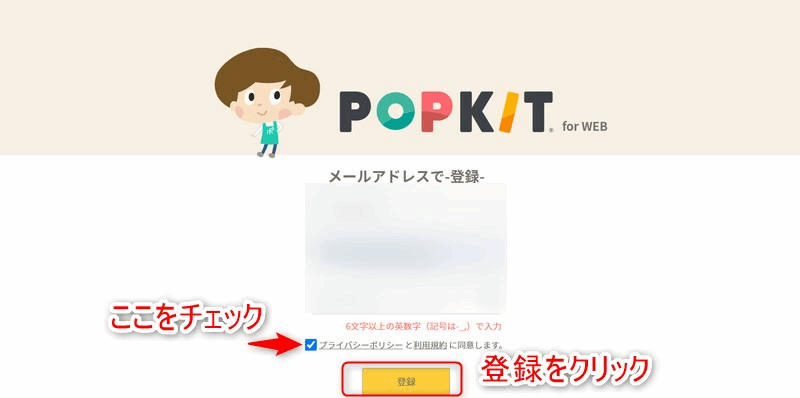
メールアドレスで登録する場合は、ニックネームとメールアドレス、それと希望するパスワードを入力してください。
その後、「プライバシーポリシーと利用規約に同意します。」にチェックを入れて、登録ボタンを押します。
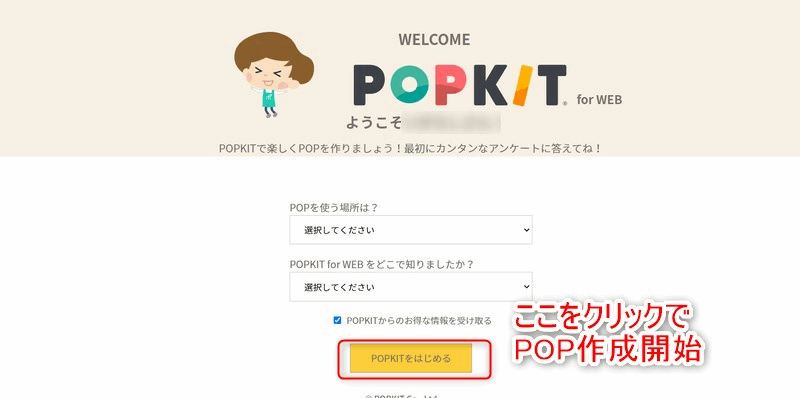
すると「メンバー登録のご確認」と書かれたメールが届くので、記載されている登録確認アドレスをクリックするとユーザー登録が完了します。
その次に、利用前の簡単なアンケートが表示されるので、解答したうえ「POPKITをはじめる」をクリックします。
サイズの選択
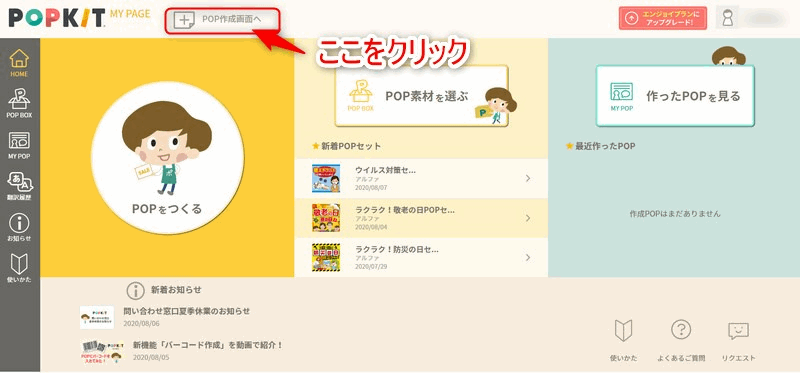
「POPKIT」マイページに移動したら、左上にある「+」マークの「POP作成画面へ」を選びます。

すると、サイズ選択の画面に切り替わるので、作りたいPOPのサイズを選びます。
A4やB5サイズのほか、ハガキや名刺サイズ、カスタムで好きなサイズを指定可能です。
チェックを入れると、カット用の「トンボ」や「塗り足し」を付けることもできます。

「トンボ」とは、切るときの目印にするケイ線の事です。
塗り足しとは、カットしたときに多少ズレても良いように、絵柄を少し広げて印刷する事です。
サイズを選んだら「決定」をクリックしましょう!
なお、サイズ変更はPOP作成中でも可能です。
テンプレートの選び方

POP作成画面は左側にテンプレートや背景、文字入力などのメニューが並んでいます。
まずは左上の「テンプレート」から使いたいテンプレートを選びましょう。
テンプレートはあらかじめ背景やアイテム、文字が設定されていて、画像や文字を入力しなおすことで簡単にかわいいPOPが完成します!
背景の選び方
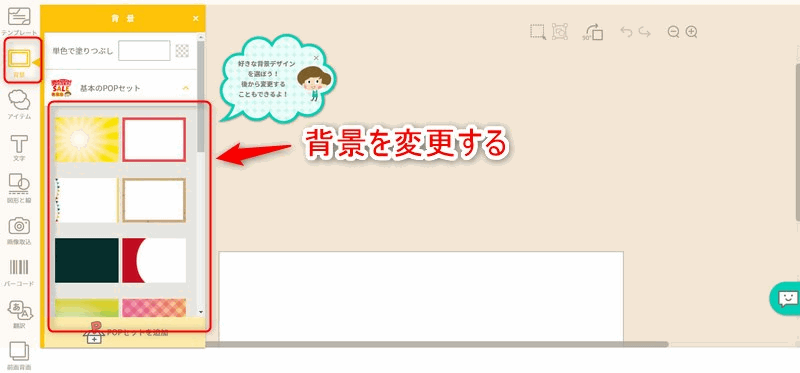
「テンプレート」の下にある「背景」で好きな背景を選ぶことができます。

背景を変更すると印象が変わりますので、色々試してみてくださいね。
アイテムの追加
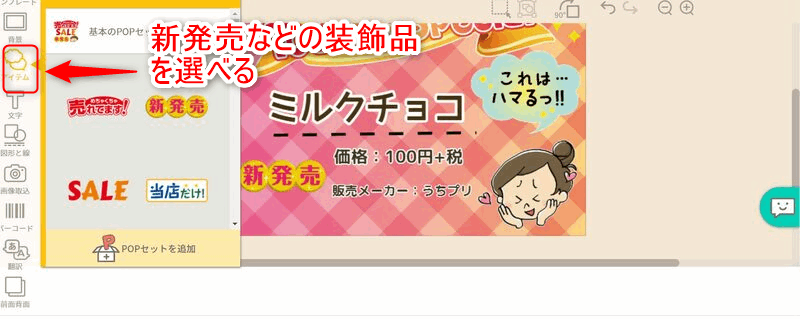
吹き出しなどの装飾を「アイテム」をアイテムと呼びます。
「アイテム」を追加するには、左側のメニューから「アイテム」をクリックするとウインドウが開くので、選びます。
商品や広告の内容に合わせて、いろいろなアイテムを組み合わせることで、オリジナリティのあるPOPを作ることができますよ。
文字の入力
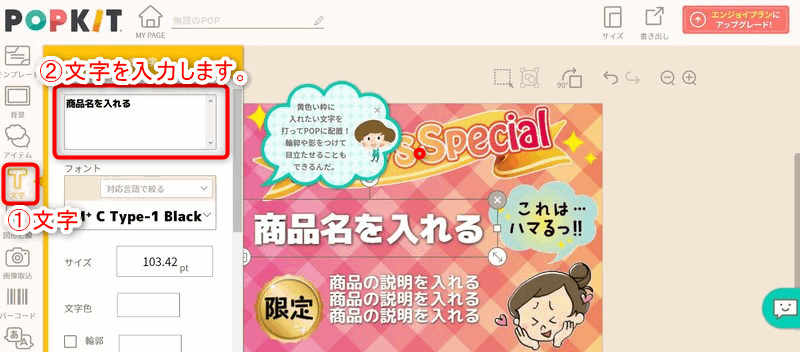
文字を入力するには、「文字」をクリックし、「商品名を入れる」と入っているウインドウをクリックします。
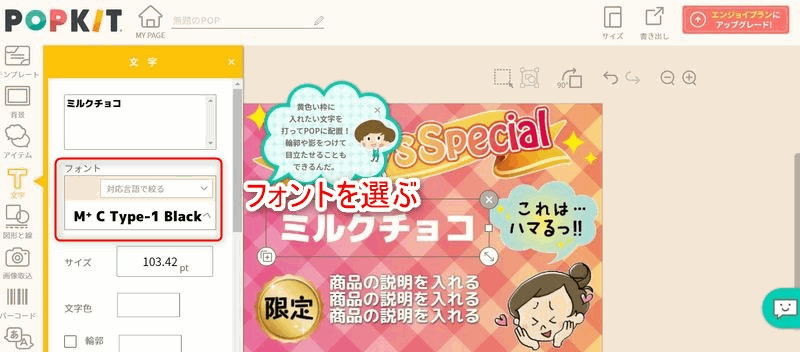 フォントを変えたい時には、文字入力の下にフォント選択ウインドウがあります。
フォントを変えたい時には、文字入力の下にフォント選択ウインドウがあります。
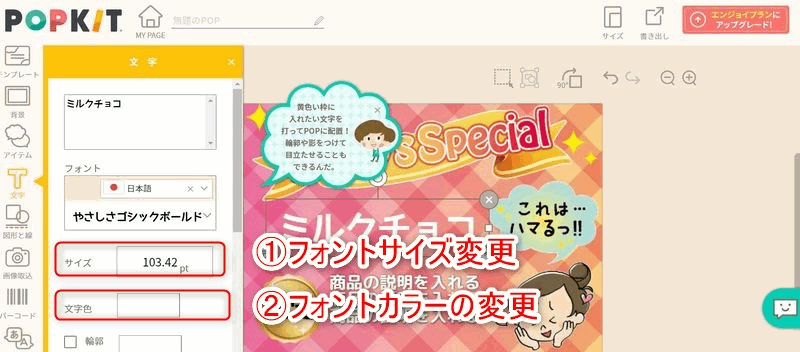
その下にある「サイズ」から、文字の大きさの変更ができます。
文字色を変えるには「文字色」をクリックして、カラーパレットから文字色を選びます。

「輪郭」にチェックを入れると、文字のフチドリができます。
フチドリの太さを変更するには、下のバーをスライドさせてくださいね。
その他に文字の横書き・縦書きの指定や、行間・文字幅の変更ができるので、好みの文字に仕上げましょう。
図形と線の作成
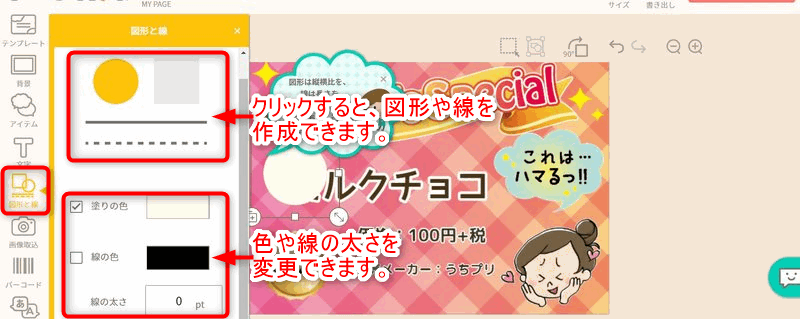
「図形と線」クリックするだけです、色や太さも変更できるので、試してみてね。
画像の取り込み
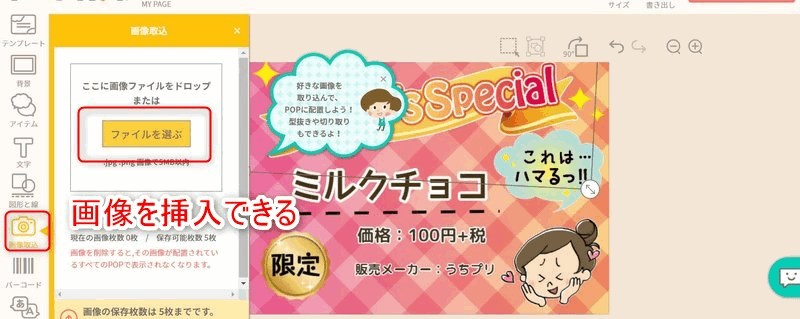
「画像取込」で、パソコンにある画像を挿入できます。
無料の会員登録だと画像の保存は5枚までですが、
有料会員となることで画像の保存が100枚までに増加します。
画像をたくさん使い方は有料会員をご検討ください。
バーコードやQRコードの作成
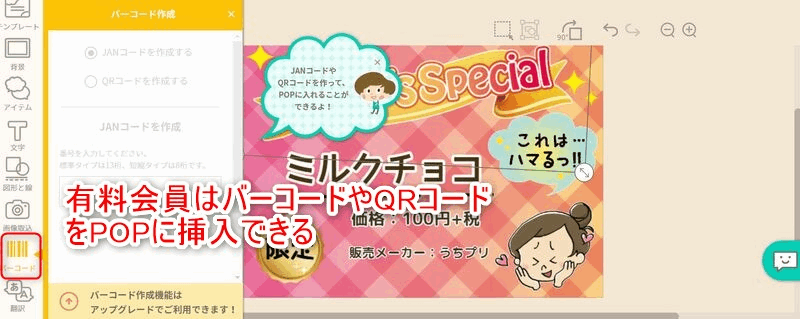
「バーコード」で商品のJANコードや、URLアドレスなどのQRコードを挿入できます。
ただし、この機能は有料会員限定になります。
文字の翻訳

入力した文字を英語など、他国の言語に翻訳できます。
有料会員限定の機能ですが、外国人向けのメッセージを併記するのに便利です。
前面背面の設定

「前面背面」は画像やアイテム、文字ごとに前面と背面の配置を変えます。
レイヤーのように優先表示を変えられるので、たとえば画像と文字を重ねるなどデザインの幅が広がります。

文字や画像などによって、このようにクリックしながら上下を移動させることで入れ替えできます。
書き出し
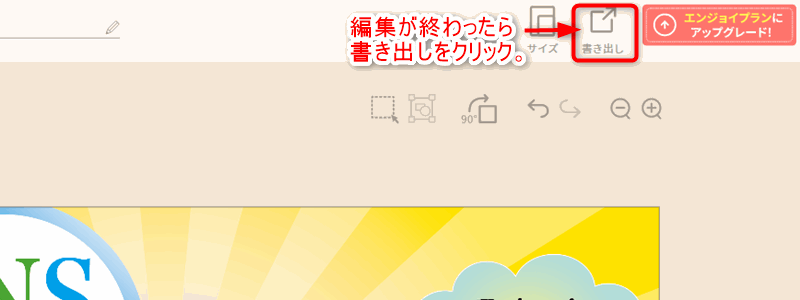
POPの編集が終わったら、データを書き出しをします。
右上にある「書き出し」をクリックしましょう。
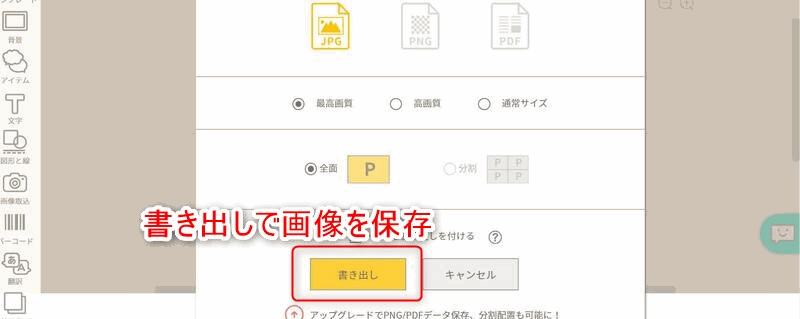
ファイル形式と画質を選んで「書き出し」ボタンを押します。
すると、ファイルが書き出しされ、ダウンロードが自動的に開始されます。
ポイント
無料会員だとファイル形式はJPG(画像)ですが、特に不都合はないです。
画質は理由がない限り、最高画質を選びましょう。

これが今回作成したPOP、かなり見栄え良くできたと自分では思ってます!
ちなみに無料会員は、最大5枚まで作ったPOPを保存できますよ。
これで、POPKITの使い方の解説は終わりになります。
有料会員について
| 無料会員 | 有料会員 | |
| 月額基本料金 | 0円(無料) | 550円 |
| POPデータ保存可能枚数 | 5枚 | 無制限 |
| 素材 | 有料素材使用不可 | 全ての素材が使用可能 |
| 取り込み画像上限数 | 5枚 | 200枚以上 |
| 保存形式 | JPGのみ | JPG・PNG・PDF |
無料会員と有料会員の主な違いは、表のとおり。
ちょっと、POPを使いたいなら無料会員で充分ですが、保存可能枚数が少ないです。
POPを仕事で良く使う方、素材をたくさん使いたいなら有料会員になる事をおすすめします。
こちらもCHECK
-

【プロが比較】A4チラシが安いおすすめの印刷会社9選
チラシ印刷をする時に、いちばん大事なのは、どの印刷会社を使うかです。 値段だけで選ぶと、注文が面倒だったり、 仕上がりが悪くて使い物にならない事だってあります。 僕は、チラ ...
続きを見る


