- ラベルプロデューサーを使って名刺を作りたい。
- ラベルプロデューサーの基本的な操作が知りたい。
この記事ではラベルプロデューサーをダウンロードして、
名刺を印刷するまでを簡単に解説しています。
ぜひ、参考にしてラベルプロデューサーで名刺を作ってくださいね。
残念ながらラベルプロデューサーは、無償ダウンロードサービスを終了しました。
名刺作成のフリーソフトはこちら
-

名刺作成が無料!おすすめフリーソフト10選
この記事では、印刷会社の営業マンとして「20年のベテラン」の筆者が、 サクッと名刺を印刷できる、おすすめのフリーソフトを紹介しています。 この記事を読んでいただければ、お金 ...
続きを見る
ダウンロードからインストールまで
ダウンロード

ラベルプロデューサー公式ページへ移動し、
本体と「ウィザードデザインすべて」をダウンロードします。
「ウイザードデザインすべて」はテンプレートや素材のセットです。
無いと不便なので忘れずにダウンロードしましょう。
インストール
ダウンロードした本体(standard.exe)をダブルクリックすると、
セットアップウイザードが起動するので、指示に従ってインストールします。
続けてデザインウィザードすべて(template_all.exe)をインストールします。
ダブルクリックするとインストーラーが起動するので、
「追加インストールボタン」をクリックしてインストールしてください。
用紙の選択

起動するとジャンル選択の画面になるので、
名刺アイコンをクリックし「次へ」をクリックします。
テンプレートを使用せずに名刺を作る場合は、
左下にある新規作成をクリックしてくださいね。

用紙の選択画面に切り替わるので、用紙(型番)を選択して「次へ」をクリックします。
※型番は用紙のパッケージ右下に表示してあります。
テンプレートを選択する

用紙の選択が終わったら、テンプレートの選択画面に切り替わります。
好みのテンプレートを選んで「次へ」をクリックしてください。
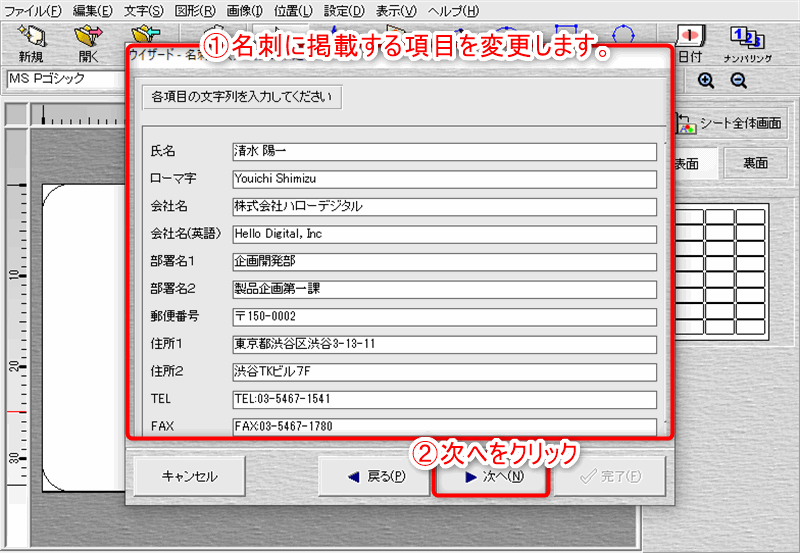
名刺の掲載項目を入力する画面に切り替わるので、
ご自身の情報を入力して「次へ」をクリックします。

印刷イメージが表示されるので「完了」をクリックします。

編集画面が開き、文字の編集や画像の挿入ができるようになります。
文字の編集

文字を新しく挿入するには、文字アイコン(A↓アイコン)をクリックして
編集メニューを開いて入力します。
また、文字を変更したい時は、選択してダブルクリック。
文字を削除したいときは選択してDeleteボタンを押してしてください。
文字の移動はマウス操作で自由にできますが、拡大縮小はできないので注意してください。
変更・削除以外の編集は、上部メニューからおこないます。
上部メニューの文字編集
- フォントの変更。
- 文字サイズの変更。
- 文字装飾(太字・斜体・アンダーバー・打消し線)。
- 文字揃え(中央揃え・右揃え・左揃え・均等揃え)。
- 文字色の変更。
画像の挿入と編集

パソコンに保存してある画像を挿入したい時は、イラストのアイコンをクリックします。
次に「ファイル」を選択して、画像のある場所を参照してください。
挿入した画像の移動や拡大縮小はマウス操作で自由にできます。
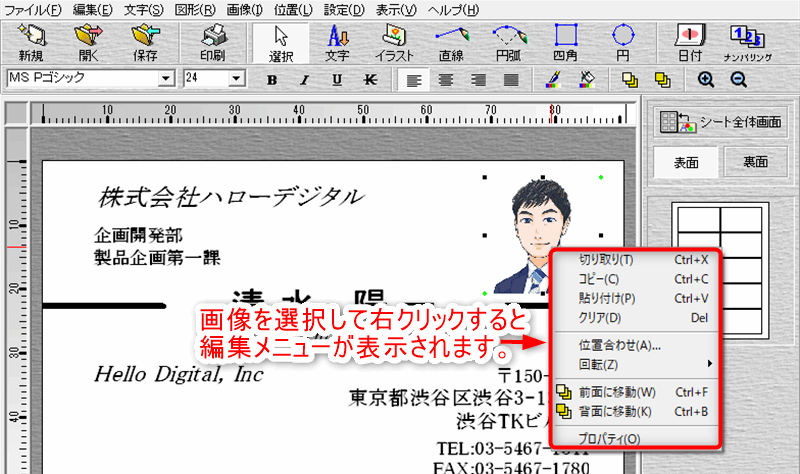
画像を選択して右クリックすると画像編集メニューが表示されます。
画像編集メニューからできることは以下の通りです。
画像編集メニュー概要
- 画像の切り取り・コピー・貼り付け・クリア。
- 位置合わせ(中央などの位置に移動)。
- 画像の回転。
- 画像を前面または背面に移動。
- 画像の切り抜き・トリミング(プロパティから)。
印刷

名刺の編集が終わったら、印刷アイコンをクリックします。
印刷メニューが表示されるので、印刷プレビューを確認して
印刷開始をクリックすると印刷が始まります。
以上でラベルプロデューサーを使った名刺の作り方はおわりです。
お疲れ様でした!
