「はがきに宛名印刷をしたいんだけど、どうすればいいかわからない」
こんな方はおられないでしょうか?
そんな方にはフリーソフトの「ATENA MAKER」がオススメです。
「ATENAMAKER」は、細かいレイアウト設定はできませんが、シンプルな機能で誰にでも簡単に宛名印刷ができるフリーソフトです。
フリーソフトなので今すぐダウンロードして、お試しでさわっていただければ使い勝手の良さがわかると思います。
「ATENAMAKER」でササッと宛名印刷の時間を短縮しましょう!
※ATENAMAKERは2022年7月に配布終了になりました。
ダウンロードから起動まで
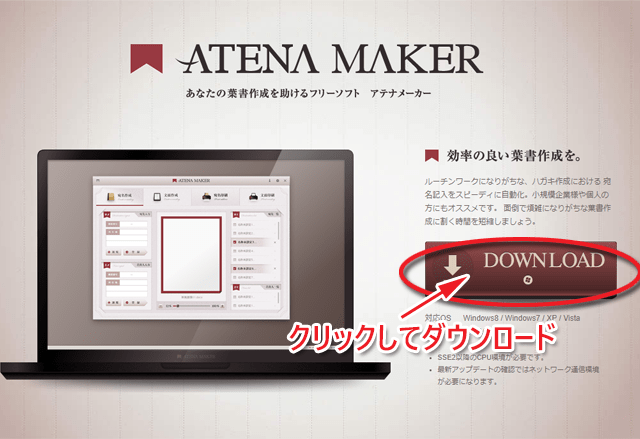
ATENA MAKERの公式サイトにアクセスして右にある「DOWNLOAD」のボタンをクリックすると、ATENAMAKERをダウンロードできます。
対応OS:Windows8 / Windows7 / XP / Vistaと記載がありますが、Windows10環境でも問題なく動作しました。
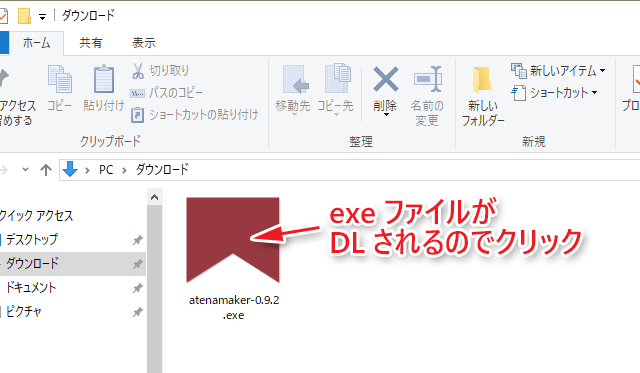
ダウンロードフォルダに「atenamaker-0.9.2」がダウンロードされるので、ダブルクリックするとインストールが始まります。

デスクトップに出来たショートカットをダブルクリックすると「ATENA MAKER」が起動します。
宛名・差出人の登録

起動時に表示されるメニューの「宛名作成・管理」をクリックするか、上部メニューバーの「宛名作成・管理」のボタンをクリックすると宛名の登録ができます。
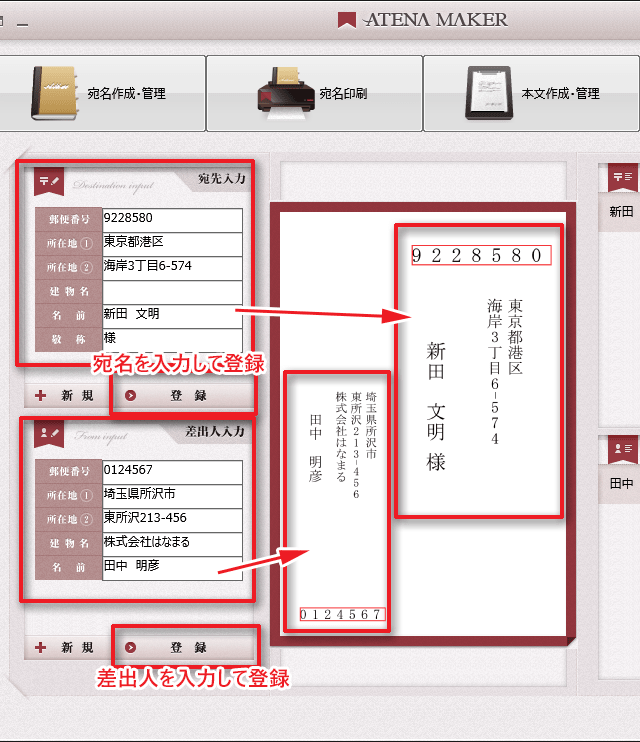
左上の宛名入力欄で郵便番号・所在地・氏名・敬称の項目を入力し「登録ボタン」を押すと、宛名が登録され、右側の宛名一覧に表示されます。
差出人の登録も宛名と同様に、左下の差出人入力欄を使って項目を入力し「登録ボタン」を押して登録します。
登録した宛先・差出人を削除するには、右側の一覧にマウスを乗せると右端に表示される「✖」マークをクリックしてください。
※郵便番号・所在地①・氏名を入力しないと登録できませんので、ご注意ください。
登録すると自動的に保存されるので、ファイルの保存操作はありません。
宛名面の印刷

宛名面の印刷はメニューバーの「宛名印刷」から行います。
用紙設定は「普通はがき」「年賀はがき」のどちらを使うのかをチェックボックスで設定できます。
「設定ボタン」を押すと、プリンターの印刷設定が開くので、給紙方法や用紙サイズを確認してください。

宛先一覧で印刷したい宛先・差出人にチェックを入れ、印刷ボタンを押すと印刷が開始されます。
いきなり本番印刷しないで試し刷りする事をオススメします。用紙の向きには注意しましょう。

実際にATENAMAKERで宛名印刷してみました。
本文(裏面)の作成

メニューバーの「本文作成・管理」では、本文に画像を挿入したり直接手書きで書き込む事が出来ます。
文字の入力はできません。
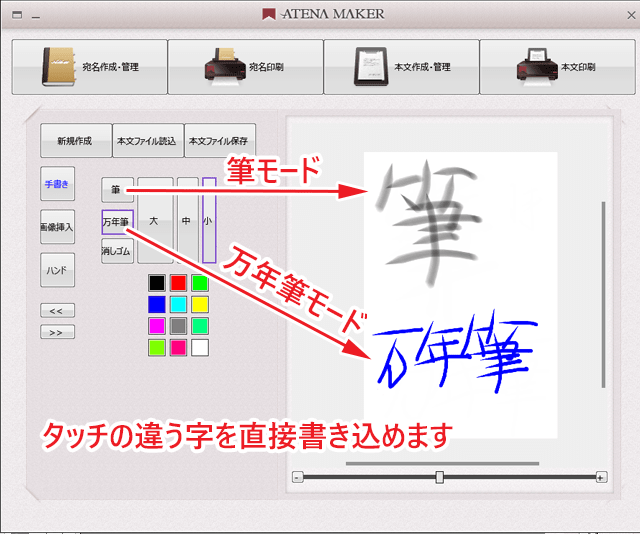
筆モードでは、筆で書いたようなタッチの字を書くことができます。筆の太さや色も変えられるので、年賀状やお礼状などは、筆モードがオススメです。
万年筆モードでは筆モードよりくっきり書くことができます。こちらも大中小とペンの太さを変えて書くことができるので、色彩豊かな本文を書くことができます。
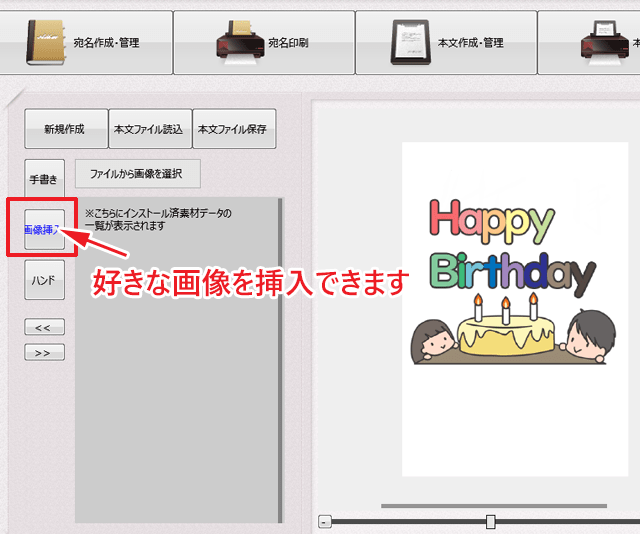
画像挿入ボタンを押すと、自分のドライブに入っている画像を挿入することができます。
大きさや配置も自由に変えられるので、1から自分でデザインした画像を印刷したい方にはとても便利な機能です。
挿入できる画像は「PNG」形式だけなので、ご注意ください。

ハンドボタンを押すと、ハガキをつかむような動作ができます。そのまま拡大・縮小などの操作もできます。
全体のバランスをみて配置を決めたい時や、ズームして確認したい時に便利です。
「本文ファイル保存」をクリックすると、作成した本文を保存することができます。
また保存したファイルは「本文ファイル読込み」で呼び出すこともできます。
本文は宛名・差出人と違って自動的に保存されないのでご注意ください。
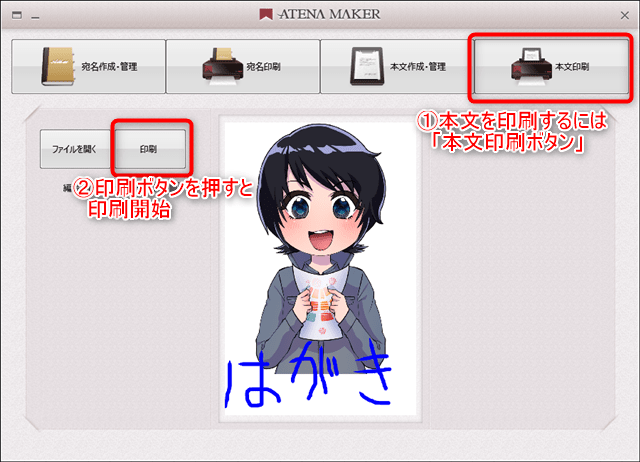
本文を印刷するにはメニューバーの「本文印刷」を押してください。
プレビューを確認し、問題なければ「印刷ボタン」を押します。
プリンターの印刷設定が表示されるので、給紙方法や用紙サイズを確認して印刷します。
いきなり本番印刷しないで試し刷りする事をオススメします。用紙の向きには注意しましょう。

実際に本文を印刷してみました。
以上、「ATENAMAKER」を使ったはがき印刷の解説でした!
