ポイント
- お金をかけずに無料でチラシを作りたい。
- 時間をかけずにサッとチラシを作りたい。
- ユーザー登録は面倒なのでしたくない。
- アメリカンテイストのお洒落なチラシを作りたい。
こんな方におすすめなのが、チラシやポスターなどを無料で作成できる「FotoJet」です。
デザインテンプレートを選んで文字を打ち換えるだけで、サッとチラシを作ることができます。
FotoJetのテンプレートと写真素材は、ほとんどがアメリカンテイストなので、お洒落なチラシに仕上がります。
FotoJetは、会員登録無しで今すぐ使えるので、ぜひ試してみてくださいね。
※有料会員にならないと、編集の途中では保存できないのでご注意ください。
テンプレートを選ぶ
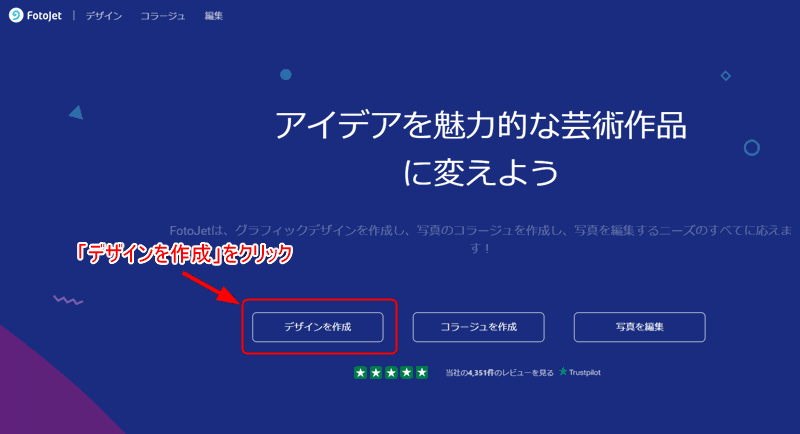
FotoJetにアクセスしたら「デザインを作成」をクリックします。
「写真を編集」では、写真の明るさやサイズの調整が簡単にできるので、こちらもおすすめです。
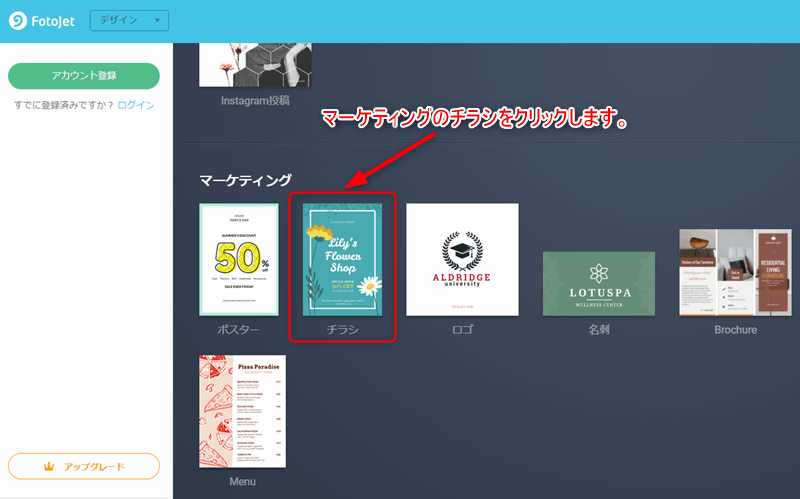
マーケティングのカテゴリーからチラシをクリックします。
※チラシのサイズはA4サイズ(294×210mm)になります。
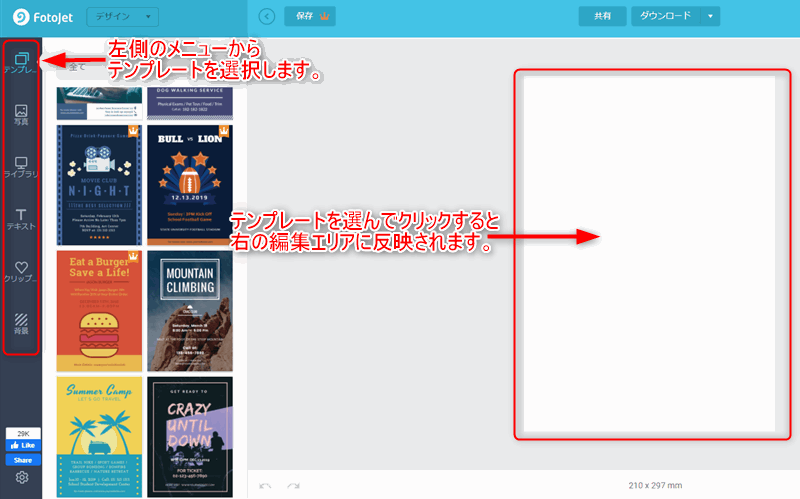
左側にメニューとテンプレートがズラリと表示されます。
気に入ったテンプレートを選んでクリックすると、右の編集エリアに反映されますよ。
王冠マークのテンプレートは有料会員向けなので注意してくださいね。
写真の操作
写真素材の選び方
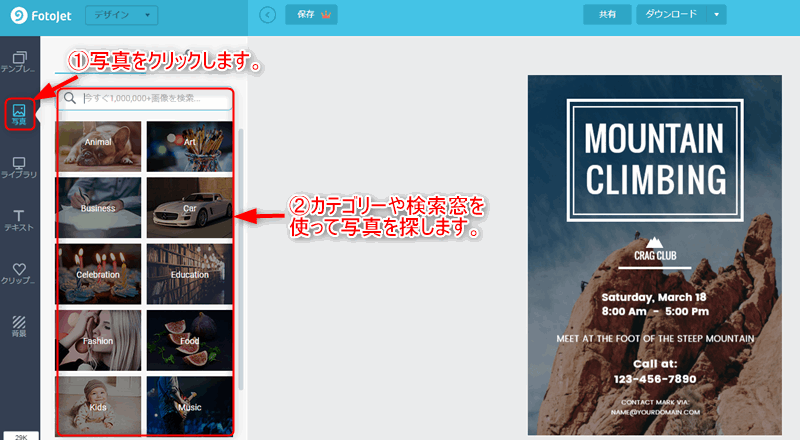
FotoJetには無料で使える写真素材が大量にあるので、どんどん使っていきましょう。
写真素材を使うには、左側メニューにある「写真」をクリックします。
カテゴリーと検索窓が表示されるので、うまく使って写真を選びましょう。
写真の編集

写真を選択して左クリックするとメニューがでるので、そこから回転や切り取りなど編集ができます。
操作は簡単なので、いちど使ってみればすぐ理解できるはずです。
それと、写真の拡大縮小や移動は、画像を選択してマウス操作すれば簡単にできます。
写真の明るさ・透明度の調整
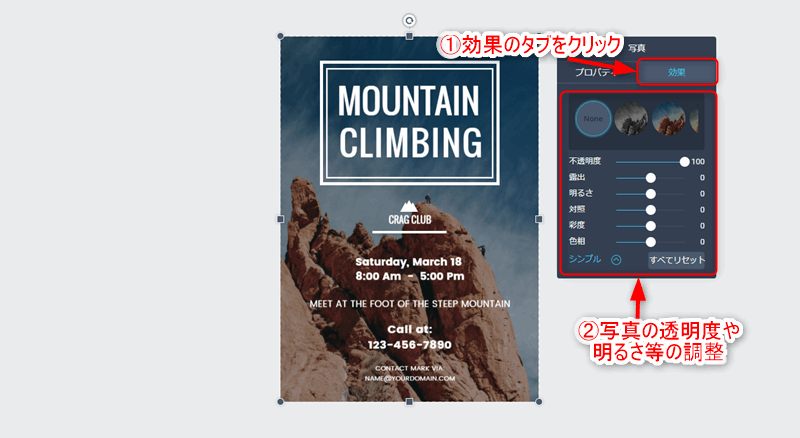
写真メニューの「効果」をクリックすると、写真の透明度や明るさなどを編集できます。
自分の持っている写真を使う
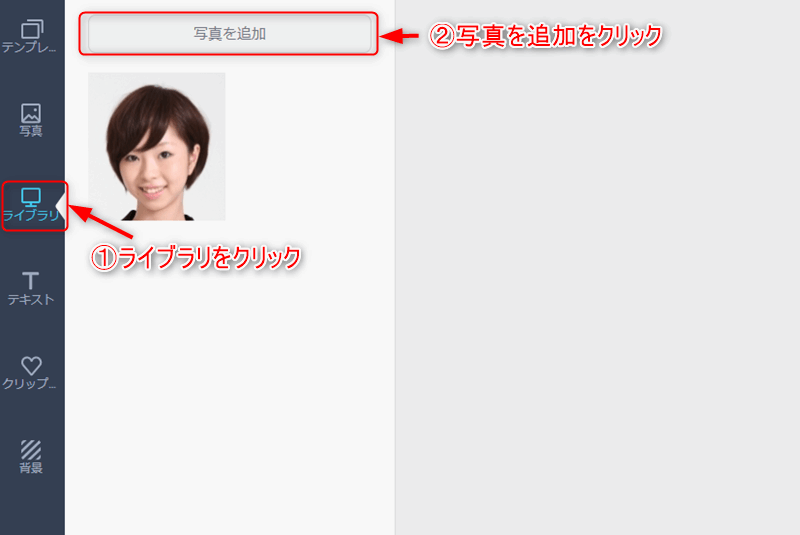
自分の持っている写真を使いたい時は、左のメニューの「ライブラリ」をクリックします。
「写真を追加」をクリックして画像を選択するとアップロードが自動で始まります。
文字の操作
文字の入力

文字を入力するには、まず左メニューの「テキスト」をクリックしてください。
大き目のタイトル文字を追加するなら「Add Heading」、中ぐらいのサブタイトル文字なら「Add Subheading」、小さめの本文文字なら「Add Body Text」をクリックします。
編集エリアに「ダブルクリックして編集」の文字が追加されるので、文字を打ち換えて入力します。
文字の移動や拡大縮小は文字を選択してマウス操作すればOKです。
また、「Sample」は文字のフォントや装飾が、あらかじめ登録されていて、クリックすれば同じフォントと装飾が使えます。
文字の編集
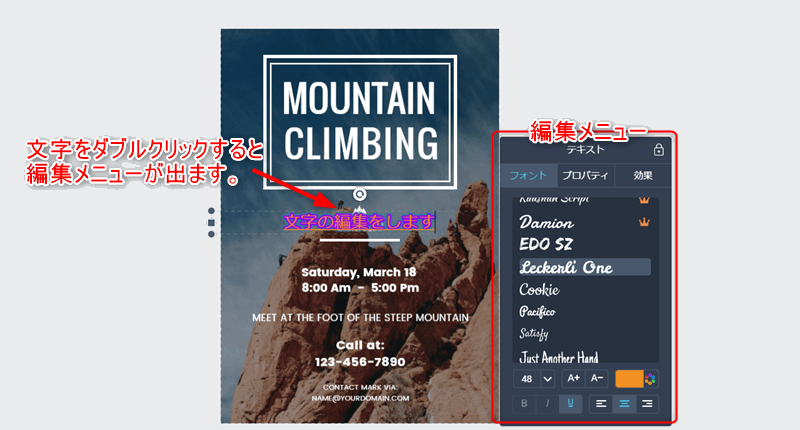
文字をダブルクリックするとメニューが出るので、そこから色や大きさなどの編集ができます。
文字の編集メニューでできること
フォントの変更・サイズ・色・太字・斜体・アンダーライン・文字の揃え・背面前面移動・削除・コピー・袋文字の作成・グロー
線や図形の挿入
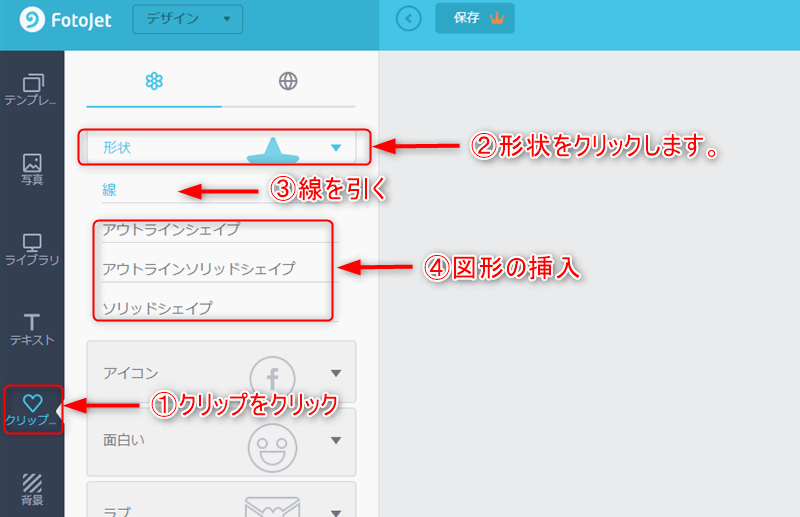
線や図形の挿入をするには左メニューの「クリップ」をクリックして、次に「形状」をクリックします。
線を引くには「線」を選択して、直線や破線など6種類の中から選んでマウス操作してください。
図形を挿入するには、装飾が違う3種の図形(シェイプ)から選んでクリックすればOKです。
背景の変更
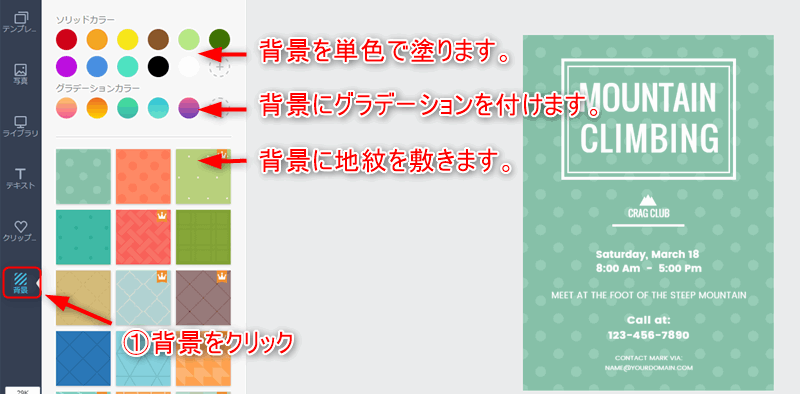
左メニューにある「背景」をクリックすると、地紋や色のサンプルが表示されます。
水玉などの地紋を敷くには、タイル状の地紋サンプルをクリックしてください。
背景を単色で塗りたい時は「ソリッドカラー」、グラデーションを背景に使いたい時は「グラデーションカラー」から色を選んでクリックします。
データの保存
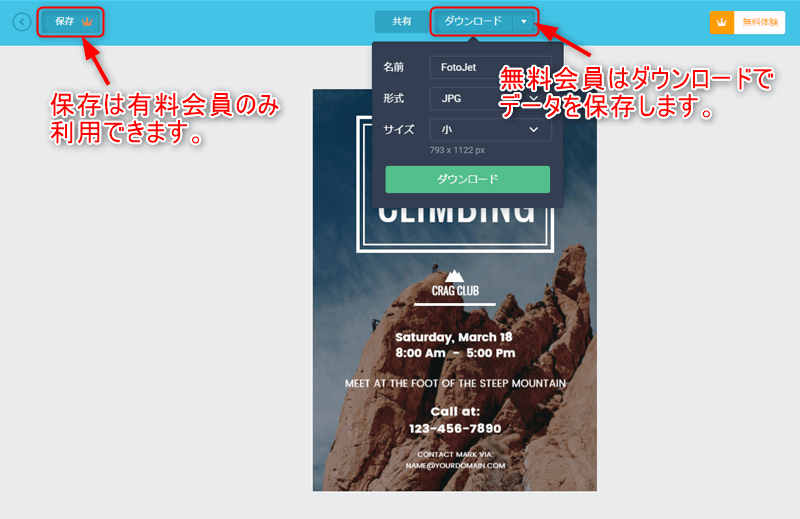
編集中のデータを保存するには、左上にある「保存」をクリックしてください。
ただし、データの保存は有料会員しかできないので、注意してくださいね。
有料会員にならなくても「ダウンロード」を押せば編集データのダウンロードは可能です。
データをダウンロードするときはサイズを「中」にした方がキレイに印刷できますよ。
FotoJetの使い方は以上になります、お疲れ様でした。
