- チラシ作りに初めて挑戦する方。
- チラシを作りたいけど、編集ソフトを持っていない。
- プロがデザインしたようなチラシを作りたい。
- ヘアーサロンやネイルサロンのチラシを作りたい。
こんな方におすすめなのが無料で使えるオンラインサービス「Picky-Pics」です。
「Picky-Pics」を使えばテンプレートを利用して、誰でも簡単にプロがデザインしたようなチラシを作る事ができます。
この記事は、初めての方でも解りやすいように画像を使って「Picky-Pics」を使ったチラシの作り方を解説しています。
ぜひ、参考にしてチラシ作りに挑戦してみてくださいね。
Picky-Picsに会員登録する
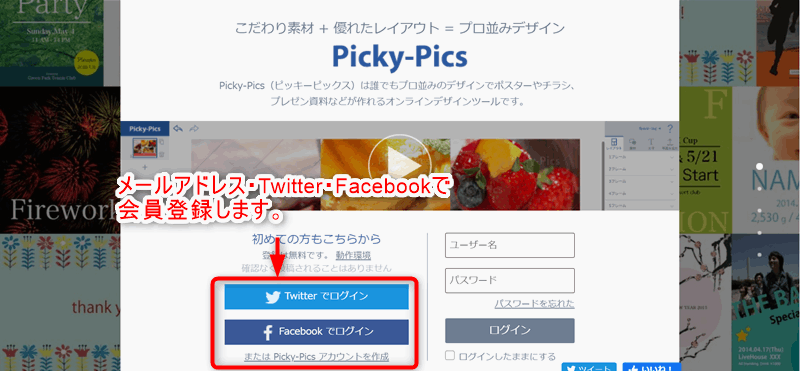
■画像出典:PICKY-PICS様
会員登録はTwitterやFacebookのアカウント、又はメールアドレスを使って登録します。
仮登録するとPicy-Picsからメールが届くので、リンクをクリックしてユーザー名やパスワードの設定をすれば本登録できます。
用紙サイズ・テンプレートの選択
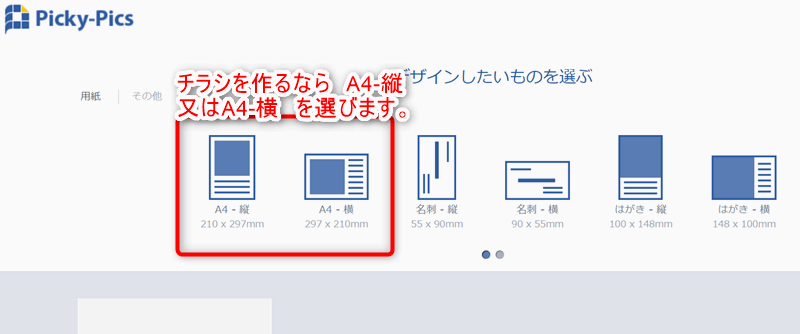
■画像出典:Picky-Pics様
会員登録をしてログインすると、サイズの選択画面になります。
チラシを作りたいなら「A4-横」又は「A4-縦」を選びましょう。
※チラシ以外にも名刺・はがきなどのテンプレートもありますよ。
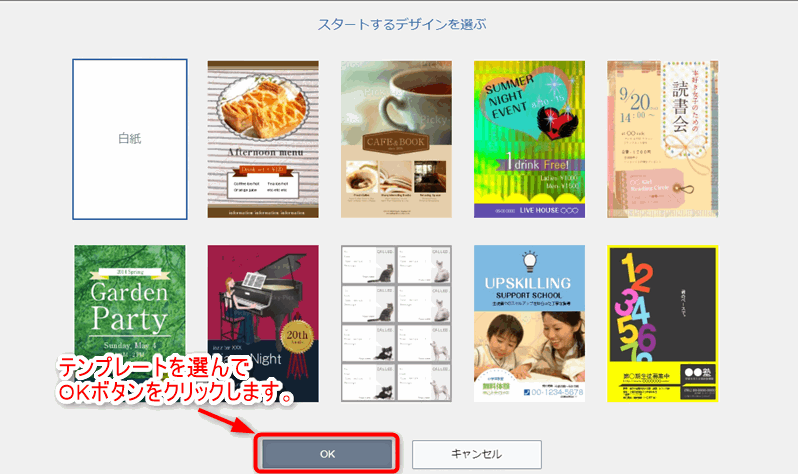
■画像出典:Picky-Pics様
サイズを選択するとテンプレートがズラリと表示されます。
使いたいテンプレートを選び、OKボタンを押してチラシの編集へ進みます。
白紙からチラシを編集する場合
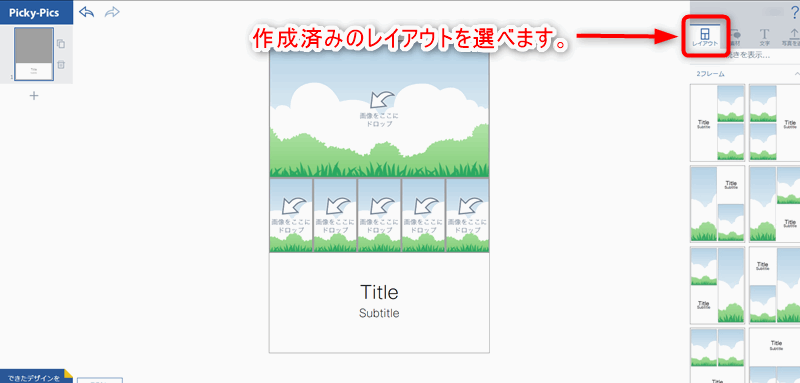
■画像出典:Picky-Pics様
白紙からチラシを作る場合は、右上にある「レイアウト」をクリックして、作成済みのレイアウトを選んで使うと簡単です。
デザイン・編集
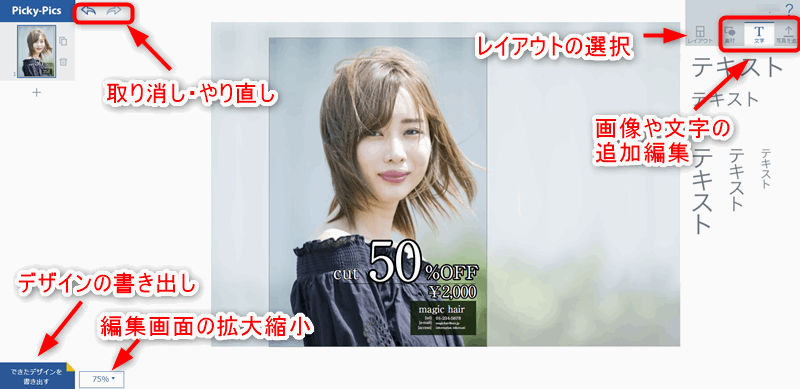
メインの編集画面は、右上に画像や文字のメニュー、左上には「取り消し」「やり直し」ボタン、左下には「デザインの書き出し」ボタンがあります。
ポイント
Picky-Picsは編集作業をするたびにサーバーに自動で保存されます。
保存ボタンはありませんので注意してください。
画像の編集

Picky-Picsに登録されている画像素材を利用するには、右上にある「素材」をクリックします。
写真やイラストが5万点以上あるので、カテゴリーやキーワードを使って検索しましょう。
右下に「無料」と、表示のない素材は「有料」なので注意してくださいね。
パソコンに保存してある写真やイラストを使うには、右上の写真を追加からアップロードします。
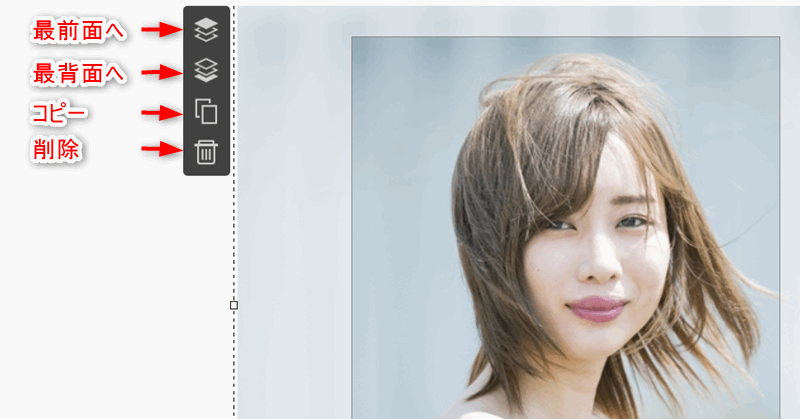
画像の拡大縮小・移動は、画像を選択してドラッグ&ドロップで操作します。
それと、画像の左上のアイコンからに最背面・最前面への移動・コピー・削除ができます。
ポイント
有料素材は1素材につき100円からで利用できます。
素材を探す時間を節約したいなら、テンプレートに最初から使ってある素材を利用しましょう。
フリー素材を探すなら
-

チラシに使える写真とイラスト!フリー素材サイトまとめ。
この記事では、チラシに使えるフリー素材を探している方向けに、 おすすめサイトの紹介と使い方の注意点を解説しています。 写真やイラストをチラシに入れるとイメージが伝わりやすく、見栄えが良く ...
続きを見る
文字の編集
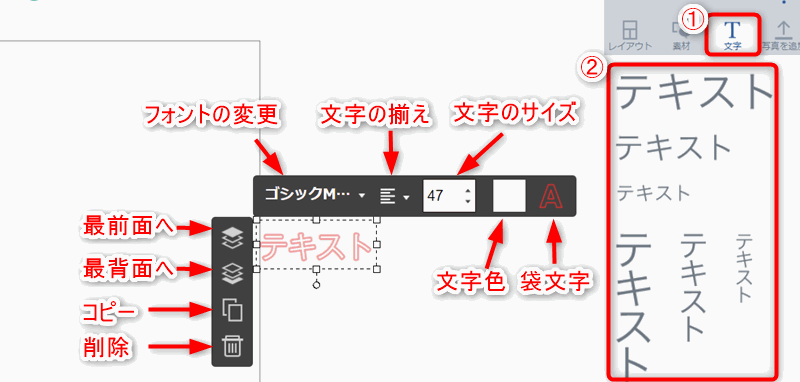
文字を挿入するには、まず右上にある「文字」をクリックします。
すると、6種類のサイズの「テキスト」という文字が表示されるので、使いたい大きさ・向きの物をダブルクリックすると文字が挿入されます。
文字の内容は「テキスト」になっているので、ダブルクリックして変更してください。
編集機能はフォント・色・サイズの他に、文字を強調するのに便利な袋文字機能もあります。
それと、Picky-Picsでは、プロがチラシに良く使うモリサワフォント(新ゴ・リュウミンなど)を無料で利用できるので、ぜひ使って見てくださいね。
データの書き出し

チラシの編集が終わったら、左下にある「できたデザインを書き出す」をクリックします。
書き出し方法の選択ウインドウが出るので、自宅でプリントするなら「PDFで書き出し」か「画像に書き出し」を選択してダウンロードします。
「Webページに書き出し」は、作ったチラシデータをPicky-Picsのサーバー上にアップロードする機能で、他の人にデザインを見せたい時に便利な機能です。
ダウンロードしたデータを印刷すればチラシの完成です。

完成したチラシがこちらです、僕はデザインは素人ですが、それなりにプロっぽくできたと自分では思っています!
Picky-Picsを使ったチラシの作り方は以上です。
※この記事の情報は2020年10月4日時点の物です。

