この記事では、簡単にTシャツが作れるサイト「TUQRU」の使い方を解説しています。
スマホ・PCどちらからでも注文できますが、スマホ向けの解説になります。
ぜひ、あなたも参考にしてスマホで「Tシャツ」作ってみてくださいね。
\スマホからTシャツが作れる/
TUQRUの使い方
Tシャツを選ぶ

プリントしたいTシャツを選んでタップします。
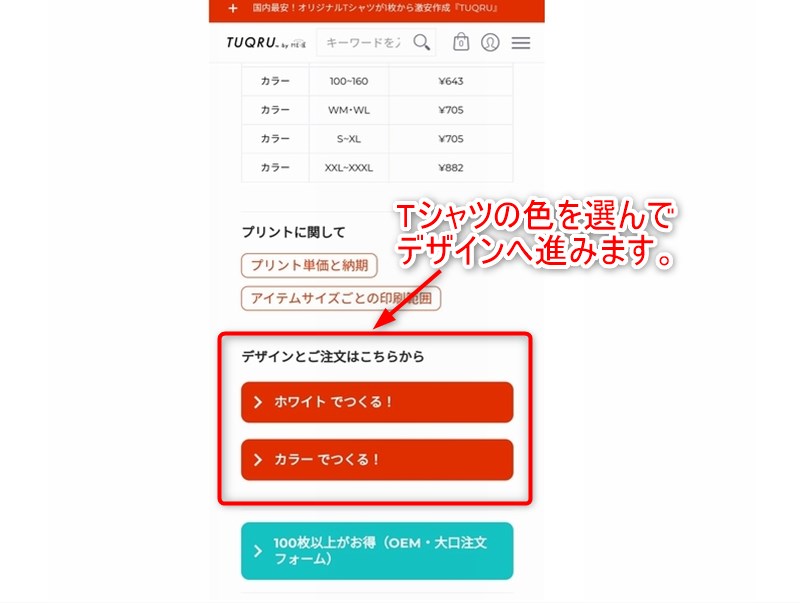
次に、Tシャツの色を選んで、デザイン(編集)へ進みます。
Tシャツの色は後から変更可能ですが、ホワイトで作った時は選び直しです。

100枚以上の大口注文は、水色のボタンをタップします。
他社の金額よりも安くするそうなので、相談してみましょう。
プリント内容を編集

■TUQRUの編集画面
こちらがTUQRUの編集画面です、スマホからでも簡単に操作できますよ。
文字(テキスト)と写真の追加

編集の基本は画面上部にある「デザイン/テキストを追加」をタップします。
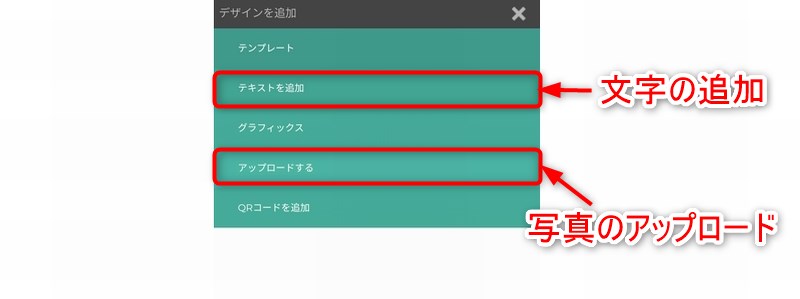
文字の追加は「テキストを追加」、写真の追加は「アップロードする」をタップしてください。
その他にも「グラフィックス」で作成済みのマークを追加したり、
「QRコードを追加」でURLを入力すればQRコードが作れます。
文字(テキスト)の追加
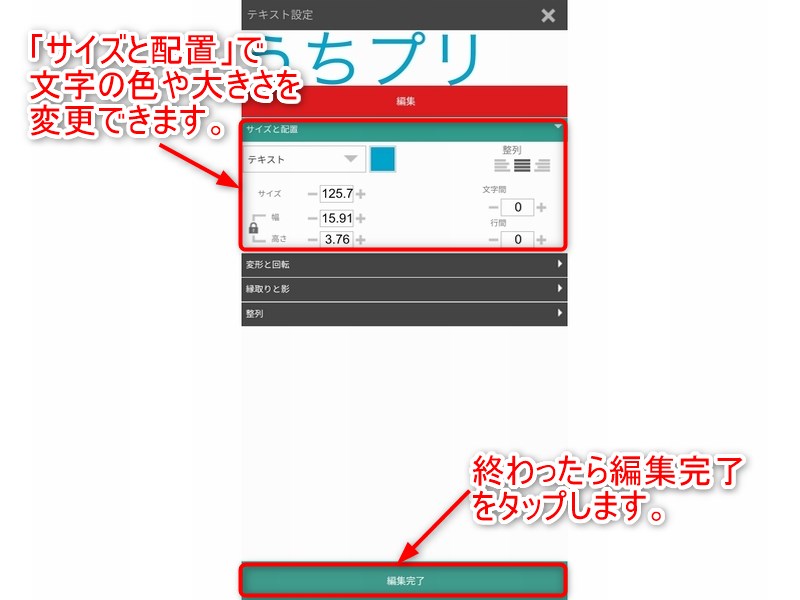
文字を追加するには上部メニューの「デザイン/テキストを追加」⇒「テキストを追加」です。
追加したい文字を入力したら「サイズと配置」で文字色や大きさを決めます。
※文字の大きさは、編集画面でも変更できます。
その他にも「変形と回転」を使って文字をアーチ状に配置したり、
「縁取りと影」で文字を装飾できます。
写真の追加
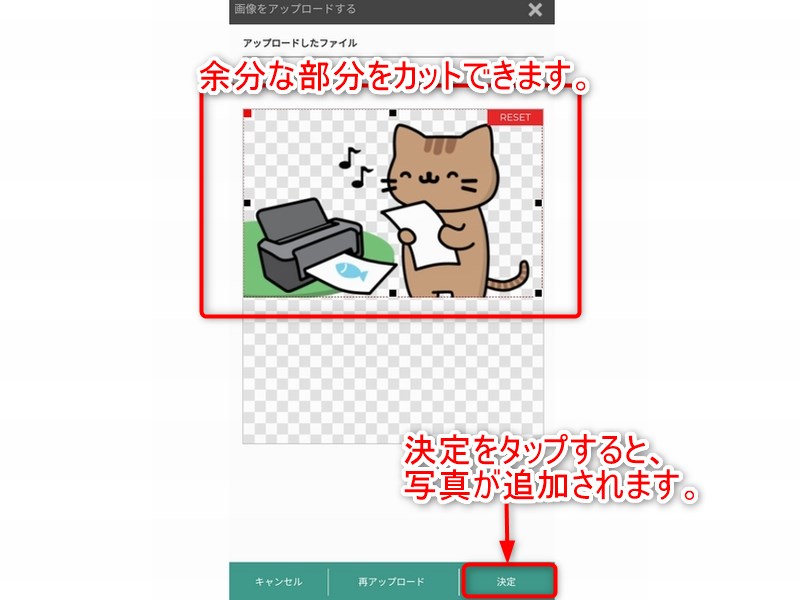
写真を追加するには上部メニューの「デザイン/テキストを追加」⇒「アップロードする」です。
アップロードしたら、不要部分があるならカットし「決定」をタップすると写真が追加されます。
「写真や文字」の移動や拡大縮小

写真や文字の移動は選択してスワイプです。
拡大縮小は選択すると4角に表示されるアイコンからできます。
レイヤー(重なり)の編集
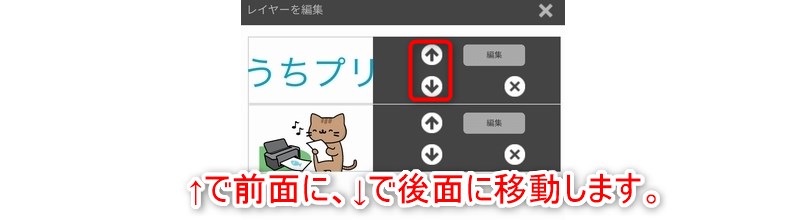
上部メニューから「レイヤーの編集」をタップすると、文字や写真の重なりを変更できます。
「↑」で前面に、「↓」で後面に移動します。
データの保存
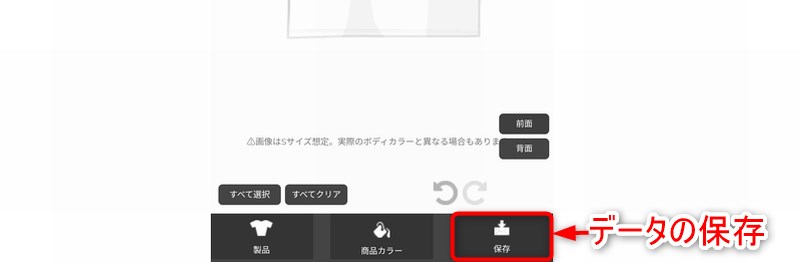
データを保存するには、画面右下の「保存」をタップします。
デザイン名とメールアドレスを入力すると、メールでデータの保存場所が届きます。
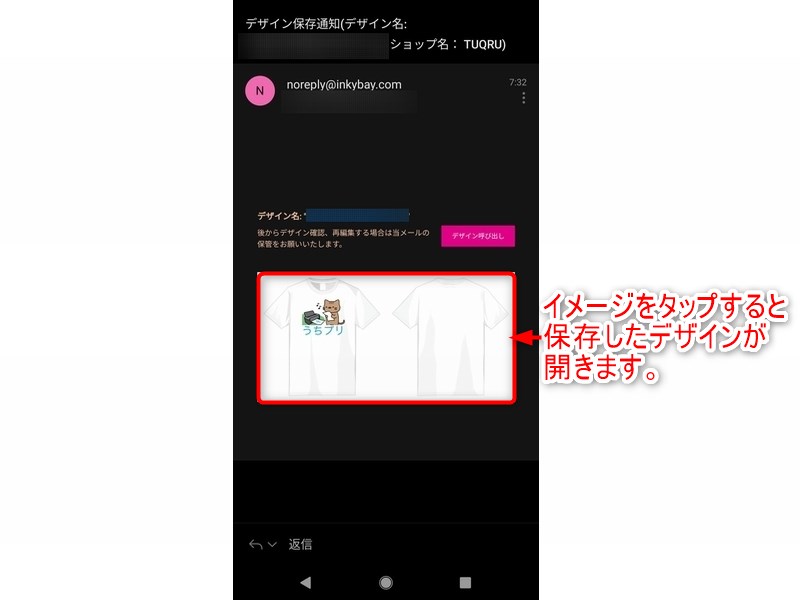
届いたメールのデザインイメージをタップすると保存データの再編集ができます。
数量とサイズの選択

プリント内容の編集が終わったら「数量選択に進む」をタップします。
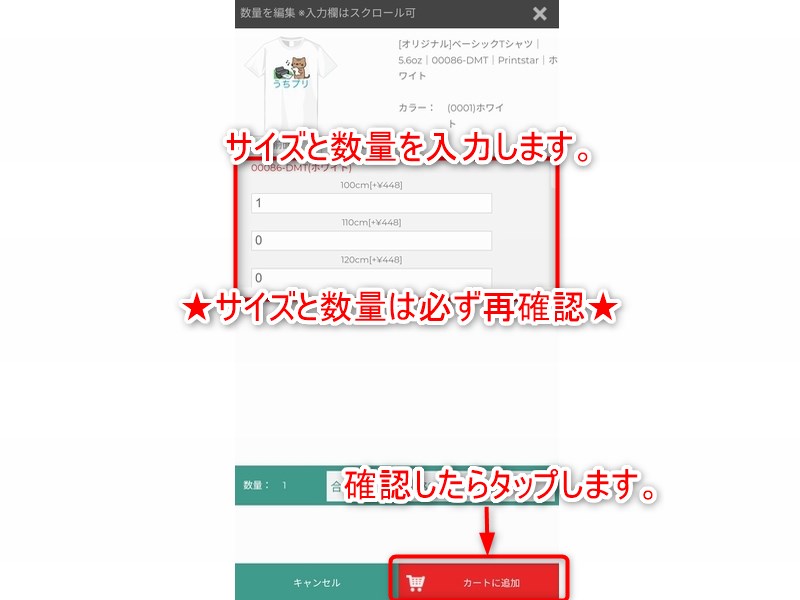
サイズと数量を入力して「カートに追加」をタップします。

サイズと数量は必ず再確認してください。
初期値は一番小さなサイズに「1」が入っています。
間違ってそのまま注文しないよう注意!!
購入手続き
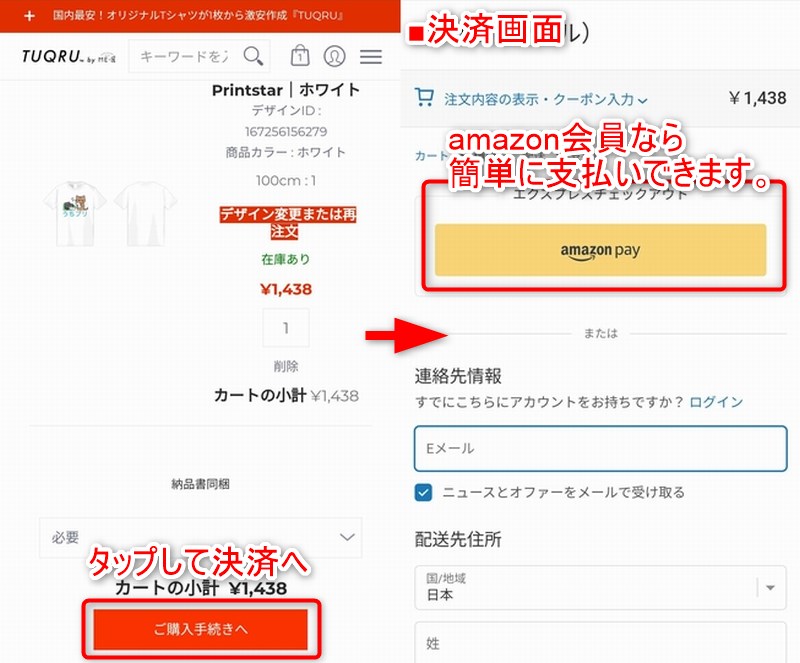
サイズ・数量を再確認して「ご購入手続きへ」をタップします。
決済画面に進むので、amazonpayを使うか会員登録して決済したら注文終了です。

こちらがTUQRUで作ったTシャツです、注文してから5日目で届きました。

よくある質問:TUQRU
ここでは「TUQRU」でよくある質問を解説しています。
TUQRUで作ったグッズはどれくらいで届くの?
商品や数量、納品地域によって異なるので、詳しくはこちらで確認してください。
Tシャツ以外にはどんなグッズが作れるの?
パーカーやスエット、トートバッグが作れます。
まとめ:TUQRUの使い方
今回は、スマホからTシャツが作れるサイト「TUQRU」の使い方を解説しました。
スマホだけで簡単にできるし、値段も手ごろなので、ぜひ挑戦してみてくださいね!
