スマホとプリンターだけで宛名シールを作る方法って無いのかな?
パソコンをひろげて作業するほどでもないし、スマホでサクッと宛名シールを作りたい。
ふと、こんな風に思い、スマホとプリンターだけで
宛名シール印刷に挑戦したら、驚くほど簡単にできました。
この記事を読めば、スマホとプリンターで宛名シールを作る方法がわかりますよ。
あなたも、ぜひ試してみてくださいね。
事前に準備するもの
スマホとプリンター
これが無いと始まりませんよね!
スマホはiPhone、androidどちらでも大丈夫。
プリンターはWIFIに接続できるものならなんでもOKです。
プリンターとスマホはWIFIをとおして印刷データのやり取りをするので、
どちらもあらかじめWIFIに接続しておきましょう。
編集アプリ
スマホで使える宛名シール編集アプリには
「ラベル屋さん」と「らくちんプリント」があります。
ラベル屋さんのアプリ版は不具合が多く使い勝手がよくないので
編集アプリは「らくちんプリント」をおすすめします。
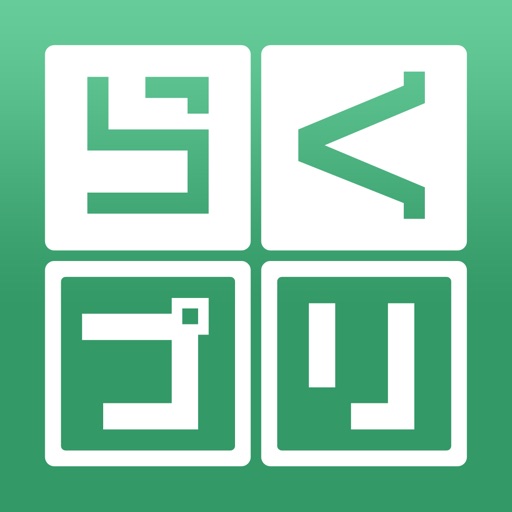
印刷用アプリ
スマホからプリンターで印刷するにはプリンターメーカーごとに専用アプリが必要になります。
エプソンのプリンターをお使いならEpsoniPrintというアプリで、
Wi-Fiに接続しているプリンターを自動認識して設定やリモート印刷ができます。
アプリストアで「プリンタ」で検索すると各メーカーのアプリが表示されるので、
お使いのプリンターにあったアプリをインストールしておきましょう。

宛名シール用紙
らくちんプリントはELECOM製品専用ソフトなので
ELECOMの宛名シールを事前に準備しておきましょう。
僕はA4の用紙に宛名シールが12個ついた
宛名・表示ラベル12面付20シート入り(EDT-TMQN12A)を選びました。
このサイズだと住所が長くてもはみ出ないのでオススメですよ。
宛名シールをらくちんプリントで編集
インストールしたらまず用紙情報を更新。

らくちんプリントをインストールしたら、
必ず初めに画面左下にある更新ボタンをタップして、用紙情報を更新してください。
用紙情報を更新しないと、お探しNoや型番情報が古くて未登録の時があります。
※僕の用意した宛名シールは、お探しNoT95ですが、
用紙情報の更新をしないと未登録でした。
用紙の検索

お探しNo.や型番で使う用紙を検索します、カテゴリーから検索することも出来ますよ。

お探しNo.と型番はパッケージに書いてありますので確認してください。

用紙を検索すると該当する用紙が検索結果に表示されるのでタップして選んでくださいね。
宛名シールの編集

宛名シールの編集は、文字だけしか使わないので
画面下にある「A」の文字編集ボタンをタップしてください。

文字編集のボタンをタップすると画面が切り替わるので、
宛名シールの内容を入力していきます。
文字入力の他に、フォントの種類、フォントのサイズ、
文字色、文字の揃えの編集もできます。
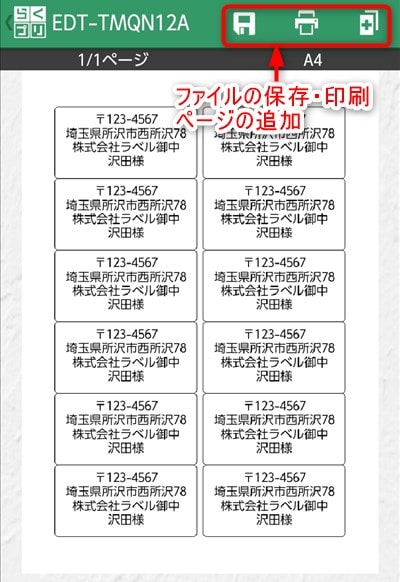
全ての面を入力し終わったら、右上にあるプリンターマークのボタンを押します。

画面に反転印刷や出力拡張子のチェックボックスがでます。
そのままで問題ないので、もう一度画面右上のプリンターマークを
タップすると印刷方法の選択へ進みます。

僕の場合はエプソンのプリンターなので、EpsonPrintを選択して印刷します。

画面左上に歯車マークがあるので、タップしてプリンターの設定をします。
初期設定のままだと用紙サイズが違っていて
エラーになる事があるので必ず用紙のサイズをチェックしましょう。
それと、手差しで印刷するときに給紙方法を変更するのを良く忘れるので必ずチェックします。
全部チェックしたら、画面右下の印刷ボタンをタップすると印刷が開始されます。
スマホで宛名シールを作ってみた感想


編集も簡単でしたし何事もなくあっさり印刷できてビックリしました。
同じ宛先の宛名シールをたくさん作るならスマホとプリンターで十分ですね。
ただし、件数が多いなら入力が大変なのでパソコンでやった方が早いですよ。
これで、スマホで宛名シールを作った話は終わりになります!


