このページではハガキ・封筒の宛名印刷をするフリーソフト「♪宛名」
のダウンロードから印刷までを簡単に説明しています。
「♪宛名」は細かい設定はできませんが、操作がシンプルで簡単なので、
少量のはがきや封筒をパッと印刷したい時に向いています。
面倒なことは一切ありませんので、ぜひ一度ご確認ください。
-

はがき・封筒の宛名印刷が無料で出来るフリーソフトまとめ
こんな方向けに、はがき・封筒印刷におすすめのフリーソフトを紹介します。 フリーソフトなので、印刷費用は必要最低限で済みますし、 送り先のデータを一度作ってしまえば作業が効率化でき、時間短縮につながりま ...
続きを見る
♪宛名のダウンロードとインストール

ダウンロードページへ移動して、♪宛名の「ダウンロード」ボタンをクリックします。
ダウンロードが終わったら、ダウンロードフォルダにある「ate26setup」を実行します。
セットアップ完了告知が出たらインストールは終了です。
♪宛名の起動
windows11の場合
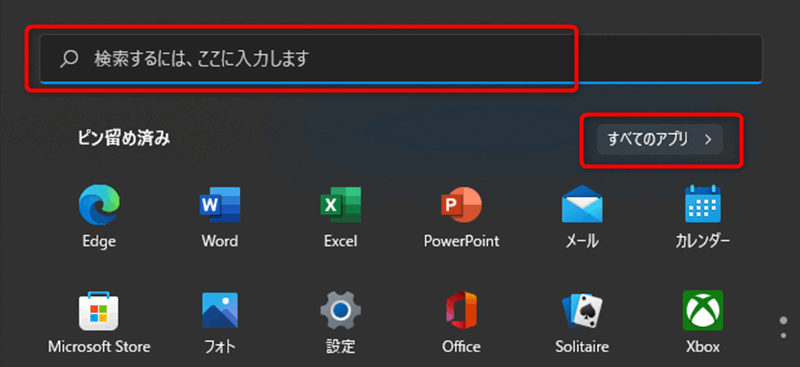
windows11から♪宛名を起動する手順は下記の通りです。
♪宛名の起動
- タスクバーのWINDOWSボタンを左クリックします。
- 「すべてのアプリ」をクリックします。
- 「N」のところにある「nyaosoft♪アプリ26」のフォルダを開きます。
- ♪宛名を左クリックして起動します。
※又は、検索窓に「♪宛名」と入力してアプリを選んで起動します。
右クリックのメニューから「その他」⇒「タスクバーにピン止め」すると便利です。
♪宛名の編集機能
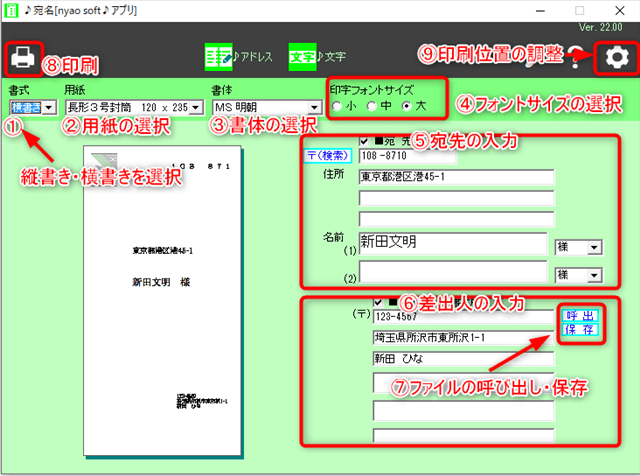
♪宛名の操作方法
①書体の選択
「縦書き」と「横書き」の書式を選択できます。
②用紙の選択
印刷したい用紙を選びましょう。
年賀状・通常はがき・長形から角形封筒まで13種類の用紙に対応しています。
③書体・印字フォントサイズの選択
書体と印字する書体の大きさを選択します。
⑤宛先と⑥差出人の入力と保存
⑤で宛先の入力、⑥で差出人の入力をします。
⑦はファイルの保存と呼び出しですが、有料ソフトの「♪アドレス」をインストールしないとできません。
「♪アドレス」は無料お試し期間があるので、インストールして気に入ったら購入してくださいね。
⑧印刷と⑨印刷位置の調整
左上にあるプリンターのアイコンをクリックすると印刷プロパティが開くので、用紙やプリンターを確認して「印刷開始」ボタンをクリックすると印刷が始まります。
印刷がズレる時は、右上にある歯車アイコンをクリックすると印刷位置の調整が縦・横mm単位で可能です。
以上、♪宛名の解説でした。

