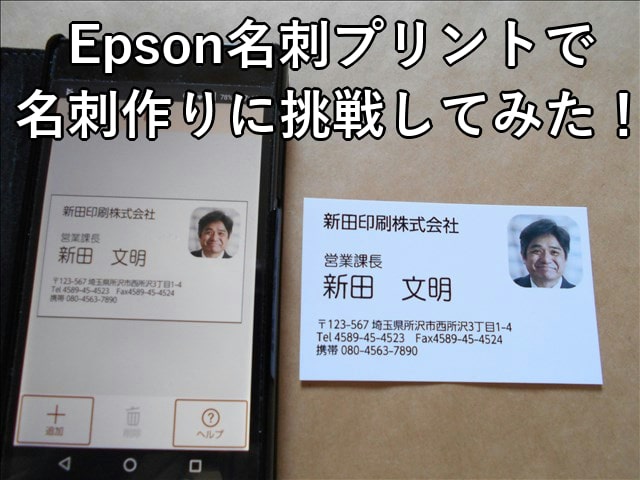自宅でEpsonプリンターを使っている方って結構いると思うんです。
僕もEpsonプリンターの愛好者で、最近きれいに写真が印刷できると評判のEP-881AWを購入しました!
せっかくプリンターも新しくしたので写真入り名刺でも印刷しようかと調べていたところ「Epson名刺プリント」というアプリで、名刺をデザインしてプリンターで印刷できるとの事。
「スマホの小さな画面で本当に名刺を編集できるのか?」
「印刷のクオリティは大丈夫なのか、そのまま人に渡せる名刺ができるのか?」
などなど気になったので実際に「Epson名刺プリント」を使って名刺作りに挑戦してみました。
ポイント
この記事は好奇心旺盛な方や、名刺作成マニア向けです。名刺作りはパソコンを使ったほうが早くて簡単にできます!
準備するものは4つ
「Epson名刺プリント」で名刺を作るには準備するもの(こと)が4つあります。
準備するもの
- アプリ本体をインストール
- アプリに対応したプリンターの準備
- 名刺用紙を準備
- スマホとプリンターをWIFI接続しておく
アプリ本体のダウンロード
iphone用とAndroid用があるのでお使いのスマホにあったアプリをダウンロードしてくださいね。

アプリに対応したプリンター
プリンターが、「Epson名刺プリント」に対応しているか確認してくださいね。
Epsonのプリンターなら全て対応できそうなものですが、対応機種は意外と少なく最新機種でも対応していないプリンターもあります。
それと、iosのみ対応のプリンターもあるのでAndroidの方は注意してください。
残念ながら、お持ちのプリンターが「Epson名刺プリント」に対応していなかった方は「らくちんプリント」を使えばスマホで名刺を作って印刷できますよ!
-

スマホの名刺作成アプリを使って名刺を自宅で印刷してみた。
スマホのアプリとプリンターがあれば 名刺は自宅で印刷できるんです、パソコンはいらないんです。 「スマホの小さな画面で名刺の編集が本当にできるのかなぁ」 「スマホから直接データを送ってプリ ...
続きを見る
名刺用紙

名刺を一枚づつ印刷するタイプの91X55mmサイズの名刺用紙を準備しましょう。
A4サイズに名刺が10面付いた名刺用紙にも対応しているようですが、設定が間違っているのか上手く印刷できませんでした(僕の環境はEP-881AWとAndroid環境です)。
スマホとプリンターをWIFI接続しておく
スマホで作った名刺のデータはWIFI経由でプリンターに送るので、スマホとプリンターの両方をWIFIで接続しておきましょう。
最近のプリンターはWIFI接続が主流だし、スマホも自宅ならWIFI接続している方が多いので、スマホもプリンターもすでにWIFI接続されている方がほとんどかな。
Epson名刺プリントで名刺をデザイン編集

アプリを起動するとこの画面が表示されます。
ポイント
- プリンターの設定
- 新規で名刺を作成
- 保存データを開く
プリンターの設定
プリンターの設定ボタンを押すと、WIFIネットワーク上にある、使用可能なプリンターを検索して表示するのでプリンターの選択をします。
ポイント
プリンターの電源も入っているし、WIFIにも接続されているのにプリンターが見つからない時はアプリを再起動してみてくだいね。

プリンターに接続できるとインクの残量やステータスが表示され、ファームウェアアップデートやネットを利用したリモート印刷の設定もできます。
プリンターの設定は簡易なもので、用紙サイズやカラーなどの細かい設定はできません。
名刺の新規作成

新規作成のボタンをタップするとレイアウトの向きを選択できるので、好みで選びましょう。
横型より縦型のレイアウトの方が固い印象になります。

タップすると写真やイラストの挿入、文字の編集ができます。
フォントは6種類から文字色は52種類から選べるので、ビジネス用から女子向けのかわいい名刺まで作れますよ!
ポイント
不器用なので文字が微妙に斜めにズレたり、文字移動が意外に難しくて手間取りました。
特に指を離すときに、文字が斜めになることが多かったので気をつけてください!

写真の編集は丸型や四角型などのワクをえらんで位置や大きさを調整できます。

デザインが完成!なかなかいい感じに出来ました!!
印刷ボタンをタップすると、確認無しでそのまま印刷が開始されるので、プリンターに用紙を補充しておいてくださいね。
Epson名刺プリントで印刷した名刺はこちら

写真と文字はきれいに印刷されています。
氏名は文字を大きく拡大したので、ドットが大きくなってガタガタになるかと心配しましたが大丈夫でした。
プライベート用の名刺としてはまったく問題ないですね。

女の子向けのかわいい名刺も作ってみました!
スマホの編集画面を見せながら「この名刺スマホで作ったんだよ!」とネタにするとウケる事間違い無しです。
スマホの小さな画面で本当に名刺を編集できるのか?
僕が不器用なせいもありますが、拡大縮小や移動はスマホなので画面が小さいくて大変でした。
特に文字が斜めになってしまうと元に戻すのが大変なので、文字をまっすぐする機能が欲しいところです。
スマホ慣れしている若い世代なら大丈夫でしょう。
印刷のクオリティは大丈夫なのか、そのまま人に渡せる名刺ができるのか?
印刷のクオリティはパソコンの名刺作成ソフトで作った名刺と変わりありません。
ビジネス向けは厳しいですが、プライベート用の名刺なら普通に使えて、そのまま人に渡しても恥ずかしくないですよ!