この記事では、「ME-Q」を使ったアクリルキーホルダーの作り方を解説しています。
ビックリするほど簡単なので、ぜひ挑戦してみてね。
アクリルキーホルダー以外のグッズも、作り方の基本は同じなので、
あなたも「ME-Q」を使ってオリジナルグッズを作ってみましょう!
ME-Qを使ったアクリルキーホルダーの作り方
それでは、ME-Qを使ったアクリルキーホルダーの作り方を解説していきたいと思います。
あっと言う間に終わるので、キーホルダーにしたい画像を用意して、一緒にやってみてくださいね!
\スマホでキーホルダーを作ろう!/
キーホルダーの形とサイズを決めよう!
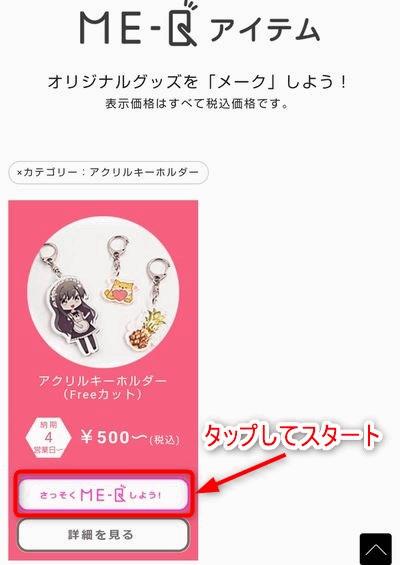
「さっそくME-Qしよう!」をタップしてスタートします。
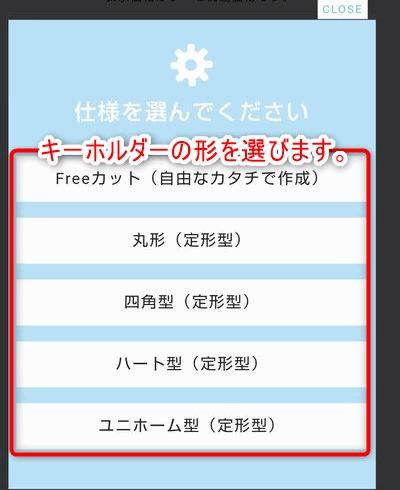
キーホルダーの形を決めます。
イラストを使うならFreeカット、写真を使うなら定形型がおすすめです。
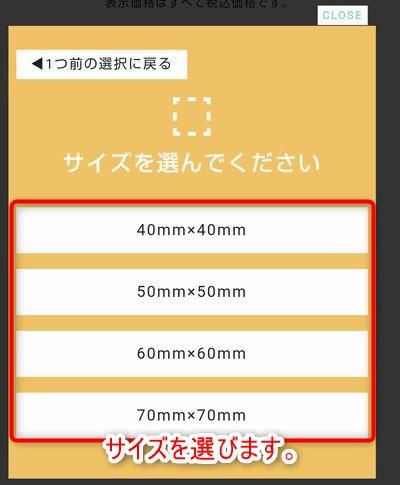
次に、キーホルダーのサイズを決めます。
サイズによる価格差は少なく、一番小さな40mmと一番大きな70mmと比べてもわずか60円です。
どうせ作るなら一番大きな70mmサイズがおすすめですよ!

■サイズ別価格表
| サイズ | 価格(税込) |
| 40mm×40mm | 500円 |
| 50mm×50mm | 520円 |
| 60mm×60mm | 540円 |
| 70mm×70mm | 560円 |
※送料別、2025年6月14日調べ
キーホルダーの編集
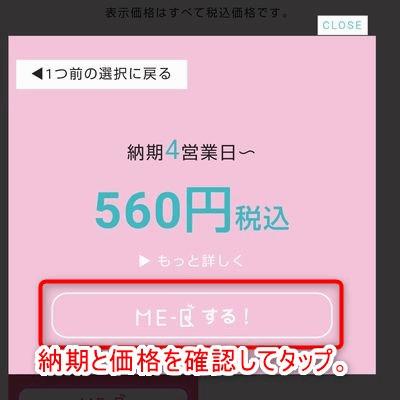
納期と価格が表示されるので、確認します。
「ME-Qする!」をタップすると編集エディタが起動します。
写真(画像)アップロードのやり方
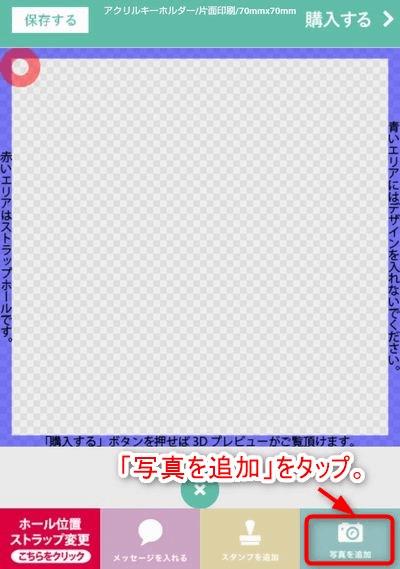
写真をアップロードするには、右下にある「写真を追加」をタップします。
アップロードしたい写真を選ぶと、自動でアップロードが始まります。

アップロードが終わったら右上にある「決定」をタップします。
これで、写真(画像)のアップロードは終わりです。

編集作業(定形型のキーホルダーの場合)

定形型を使ったキーホルダーの編集は、指の操作で写真の位置や大きさを調整します。
指操作で拡大・縮小しにくい時は、メニューの「拡大・縮小ボタン」を使った方が上手くいきますよ。
編集が終わったら、右上の「購入する」をタップして料金の支払いに進みます。
編集作業(Freeカットの場合)

Freeカットを使ってキーホルダーを作る場合も、指の操作で位置や大きさを調整します。
イラストを使うなら穴位置は中央に変更した方が作りやすいですよ。

画像は必ず穴の近くになるように位置や大きさを調整します。
青いエリアは印刷範囲外なので、イラストが入らないように気を付けてくださいね。
編集が終わったら「購入する」をタップします。

プレビューが表示されるので、穴がイラストから離れていないか、イラストが切れていないか確認します。
確認が終わったら「はい」をタップして支払いへ進みます。
料金の支払い
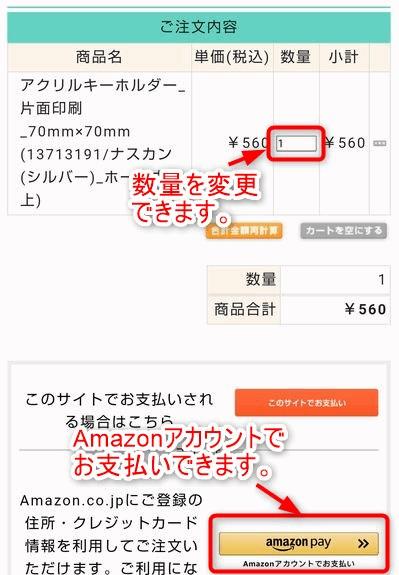
数量を確認して支払い方法を選択します。
Amazonを利用している方なら、住所やクレジットカード情報の入力が必要が無いので、
Amazonアカウントでの支払いがおすすめです。
支払いが終わると、画面が切り替わり、メールで注文完了のおしらせが届きます。
これで、ME-Qを使ったアクリルキーホルダーの作り方は終わりです。

次章では、ME-Qで作ったアクリルキーホルダーを売る(販売)する方法を解説します、
興味がある方は、見てくださいね。
ME-Qで作ったアクリルキーホルダーを売る(販売)方法
ここではME-Qで作ったアクリルキーホルダーを、BASEを使って売る方法を解説していきます。

BASEは、月額料金無料でネットショップを簡単に始められるサービスです。
あらかじめBASEに登録しておいてくださいね!
\スマホですぐにできます!/
ME-Qで作ったデザインを保存する

■「保存する」をタップします。
まずはME-Qで、アクリルキーホルダーのデザインをして、終わったら「保存する」をタップします。
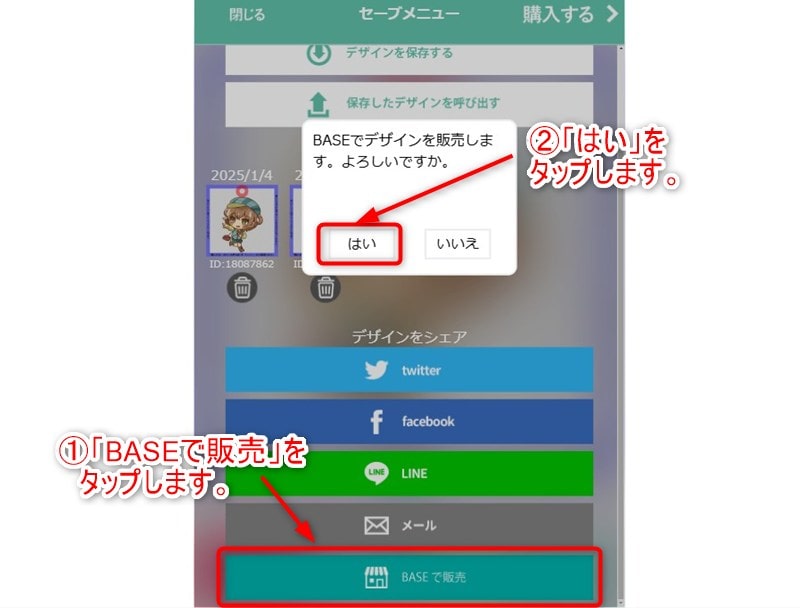
「BASEで販売する」をタップします。
「BASEで販売」をタップすると確認が出るので「はい」を選択します。
商品の登録
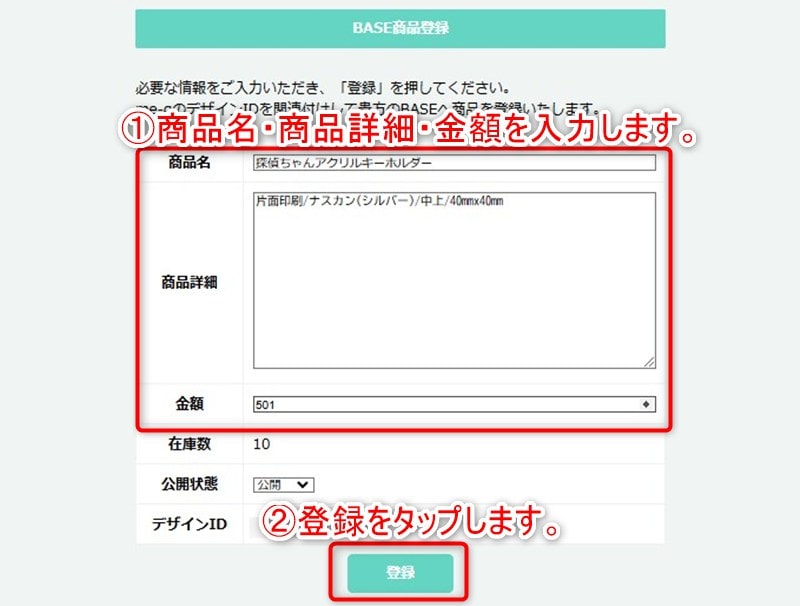
■商品の内容を入力して登録します。
商品名や商品詳細、販売金額を入力して「登録」をタップします。
内容はBASEで変更できるので、そのまま「登録」すればOK。
これで、販売商品のデータがBASE側に引継ぎされます。
デザインIDは売れた時に使うので、スクリーンショットしておきましょう。

商品詳細はあらかじめ入力されているので、そのまま使った方が無難です。
金額はME-Qからの購入金額(仕入れ値)なので、ご注意ください。
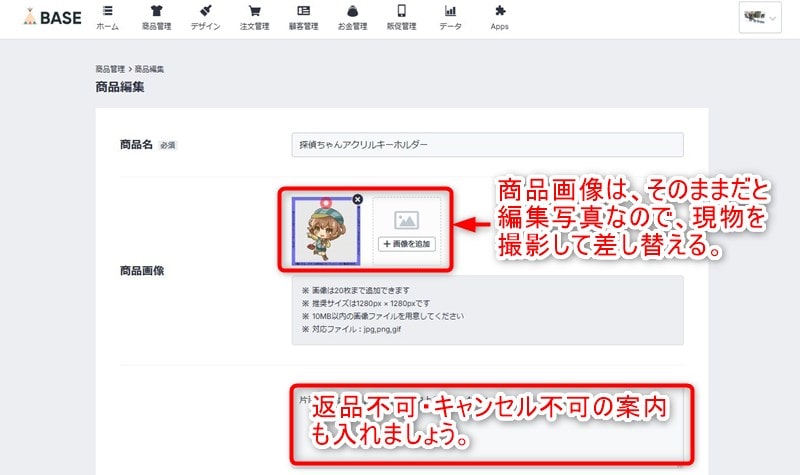
■BASE側で商品内容を入力
つぎに、BASEでME-Qから引継ぎされた商品データを編集していきます。
商品画像は「編集画面」が入っているので、現物を撮影して差し替えましょう。
トラブル防止のため、商品説明に「返品不可・キャンセル不可」の案内を入れてください
文例
ご注文のキャンセル・返品・交換はお断りさせていただいております。
また、色やイメージが違うなどのクレーム(キャンセル・返品・交換)についてもご対応できかねます。
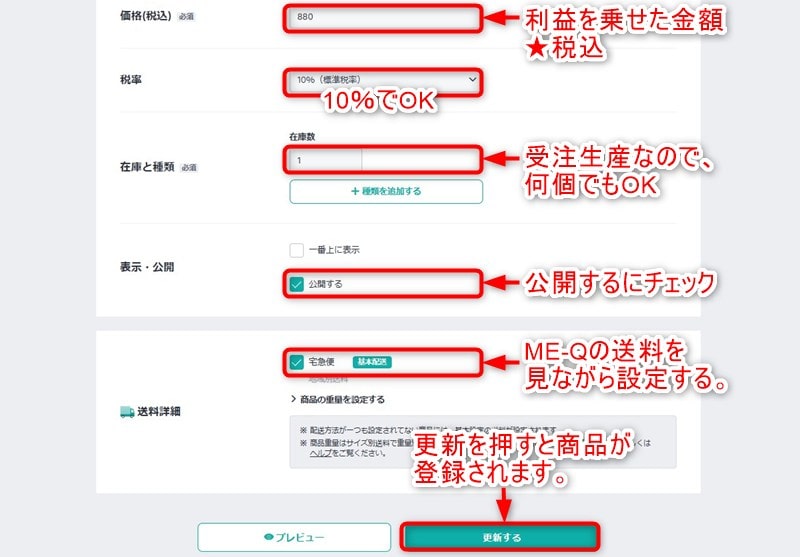
■BASEで販売金額や送料を設定
価格などを入力していきます。
- 価格(税込)は、ME-Qの金額に利益を乗せて販売金額を設定します。
- 税率は、軽減税率の対象外なので「10%」でOKです。
- 在庫と種類は、受注生産なので「0」以外なら何個でもOKです。
- 表示・公開は、公開するにチェックを入れます。
- 送料詳細はME-Qの送料に利益を上乗せして設定します。
BASEでは商品が売れるたびにサービス利用料、決済ごとに手数料、
ほかにも銀行振込手数料や事務手数料がかかります。
商品の販売価格と送料はBASEの手数料を考慮して決めましょう。
それと、ME-Qの送料はアクキーなど小さい物に関しては、
メール便扱いで安くなる場合がありますが、こちらで区別できないので、
通常送料に上乗せして決めた方が無難だと思います。
※金額と送料は、変更になる場合もあるので、定期的に確認しましょう。
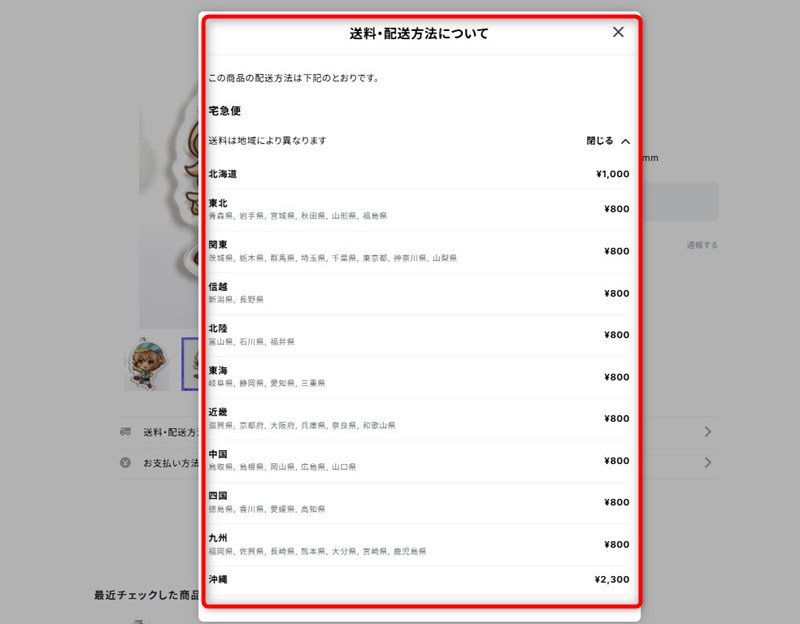
■参考ー当サイトショップの送料設定
参考までに当サイトのショップの送料設定を掲載します、損をしない金額で設定してくださいね。
商品の発送
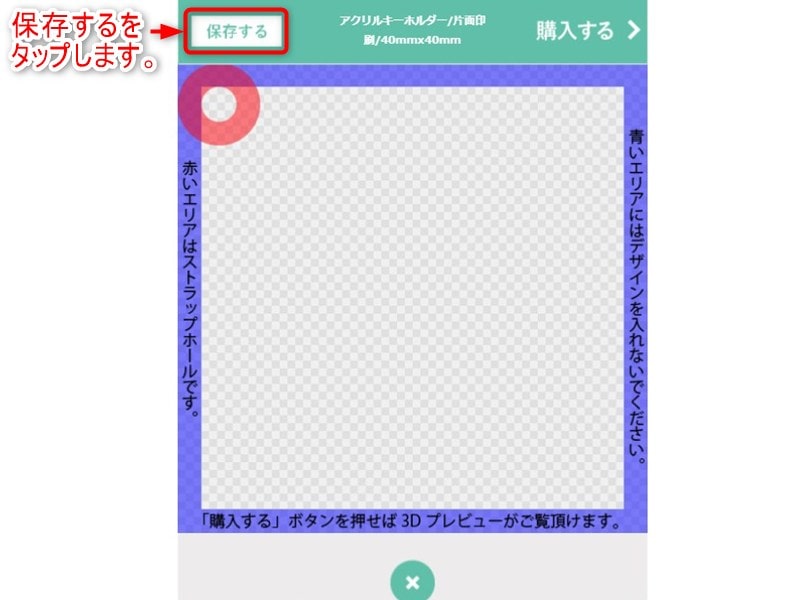
■ME-Qで保存するをタップ
商品が売れたら「ME-Q」で「保存する」をタップします。
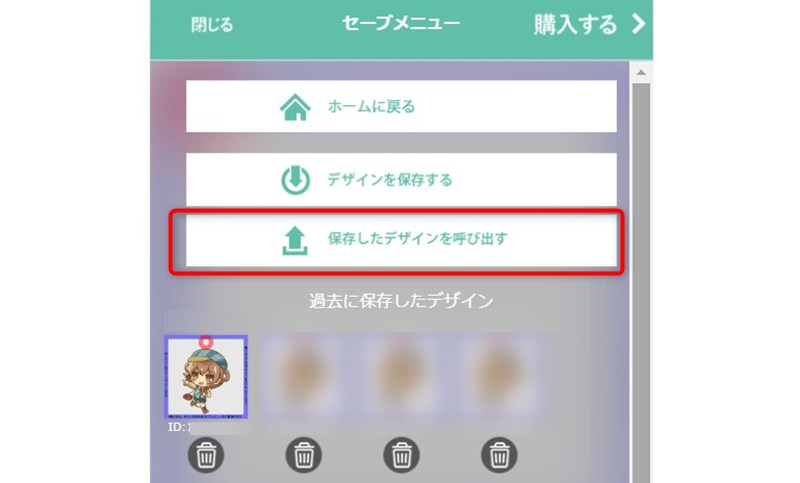
■保存していたデザインを呼び出します。
保存しておいたスクリーンショットを元に、デザインを呼び出して、そのまま購入します。
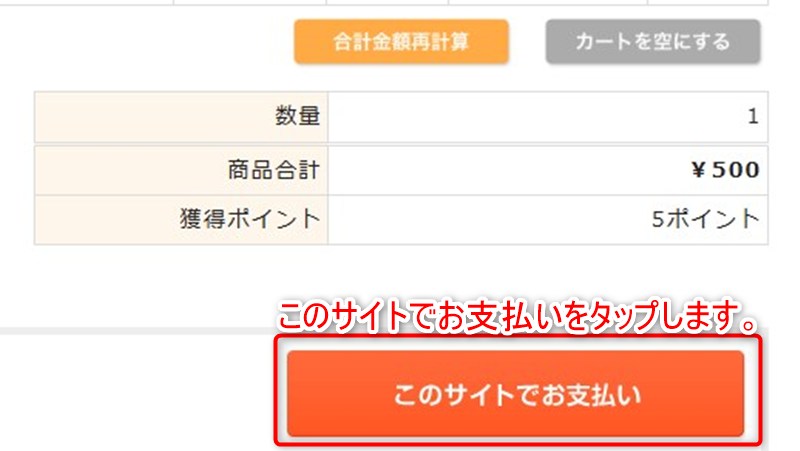
■このサイトでお支払いをタップします。
支払いは「このサイトでお支払い」を選びます。
Amazonpayも使えますが、発送先を自分のAmazonアカウントに登録する必要があるので、おすすめしません。
ME-Qで支払いなら住所を150件まで登録でき、おすすめです。
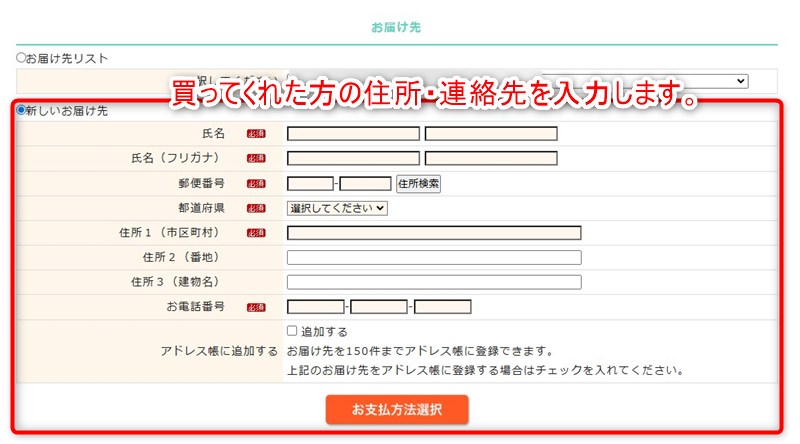
■買ってくれた方の住所と連絡先を入力
買ってくれた方の住所と連絡先を入力します。
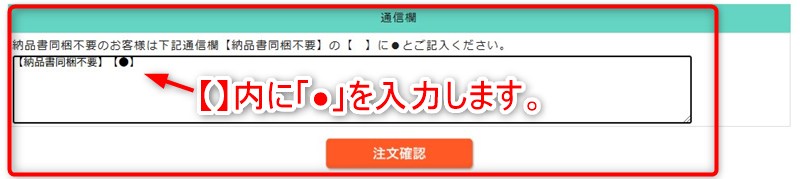
■「納品書同梱不要」に「●」を入力
「支払い方法選択」の一番下にある通信欄へ、納品書同封不要の【】内に「●」を入力します。

ME-Qの良くある質問
ここではME-Qのよくある質問を解説したいと思います。
デザインを途中で保存できますか?
編集画面の左上にある「保存」からできます。
時間が無い時は、いったん編集を中断して後から再開しましょう。
再開する時も「保存」をタップしてデータを呼び出してくださいね。
好きなアイドルの写真や、キャラクターの画像でグッズを作ってもいいの?
自宅以外に発送できますか?
