Aprintは封筒やはがきの宛名印刷ができるフリーソフトです。
このページでは「Aprint」のダウンロードから印刷までの使い方を初心者向けに画像を使ってわかりやすく解説しています。
オリジナル封筒もバッチリ印刷できるので参考にしてくださいね。
こちらもCHECK
-

はがき・封筒の宛名印刷が無料で出来るフリーソフトまとめ
こんな方向けに、はがき・封筒印刷におすすめのフリーソフトを紹介します。 フリーソフトなので、印刷費用は必要最低限で済みますし、 送り先のデータを一度作ってしまえば作業が効率化でき、時間短縮につながりま ...
続きを見る
Aprintのダウンロードとインストール
Aprintは封筒やはがきの宛名を印刷できるフリーソフトです。
ダウンロードページへ移動して「ダウンロードはこちら」のボタンをクリックするとダウンロードできます。
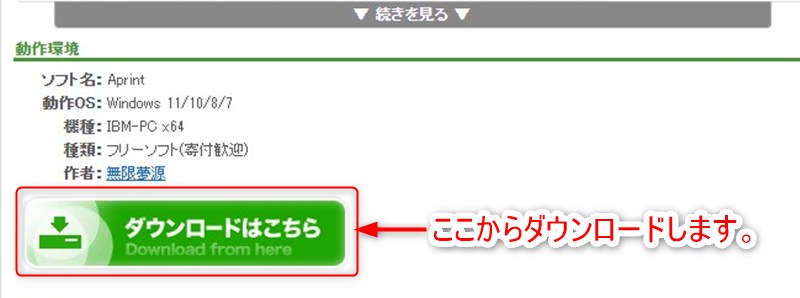
Aprintのインストール

ダウンロードしたファイルをダブルクリックするとインストールが始まります。
インストーラーの指示に従ってインストールすれば完了です。
※インストーラー無し版は、ダウンロードしたファイルを解凍して
exeファイルをクリックするとAprintが起動します。
Aprintの起動
windows11の場合
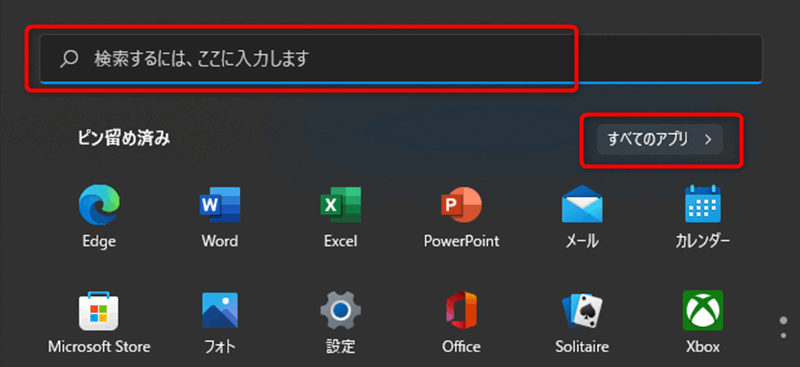
まず、タスクバーのwindowsマークを左クリックします。
ウインドウが開くので、「すべてのアプリ」をクリックして「A」のところから探すか、
検索窓に「Aprint」と入力してアプリを選んで起動します。
すぐに起動できるように、タスクバーにピン止めしておくと便利です。
windows10の場合

Aprintを起動するには左下のwindowsマークを左クリックしてメニューを開きます。
「A」のところにあるAprint(64bit版の場合はAprint_x64)のフォルダをクリックして開きます。
水色のアイコンがあるのでクリックするとAprintが起動します。
※windows10の場合です。
ファイルの新規作成・保存

ファイル保存など、ファイル操作関連メニューはAprintアイコン(左上)をクリックすると表示されます。
CSVファイルやエクセルデータへの変換もこちらのメニューからできます。
ポイント
初回起動時にファイルの追加や上書きができない場合は、
左上のマークを左クリックして新規作成すると、できるようになります。
編集機能

Aprintの編集機能
- 宛名と差出人どちらを印刷するかを選びます。
- 封筒のサイズを選びます。
- ファイル保存先のパス(入力はできません)。
- 氏名や住所の入力エリアの宛名登録や確認に使います。
宛先と差出人の登録

氏名や住所などを入力して、右上の追加ボタン・上書きボタンを左クリックすると登録されます。
また、削除したい時は削除ボタンを左クリックです。
デフォルトでは宛先入力になっていますが、チェックを差出人に切り替えれば差出人の登録ができます。
登録済みのデータを確認したいときはページ番号で矢印をクリックするか、ページ番号を入力して確認してください。
書式設定

上部メニューの「設定」から「書式」を左クリックすると「書式設定メニュー」が表示されます。
封筒や文字の向き、郵便枠の位置、郵便枠の有無、速達スタンプの設定ができます。
脇付印刷・画像の貼り付け・スタンプの作成

脇付印刷・スタンプの作成は「設定」をクリックし次に「印刷オプション」をクリックするとメニューが表示されます。
脇付印刷

納品書在中や進展などの脇付を印刷するには、印刷オプションから脇付印刷にチェックを入れます。
脇付印刷したい内容を入力欄へ打ち込み、追加又は更新して「OK」ボタンをクリックしてください。
画像の張り付け

画像を貼り付けするには、「設定」から「印刷オプション」をクリックし、画像貼り付けにチェックを入れてパスを参照してください。
ポイント
ロゴマークを印刷したいときは、画像にして貼り付けます。
画像サイズが封筒に入りきらないと、エラーになるのでご注意ください。
スタンプ印刷
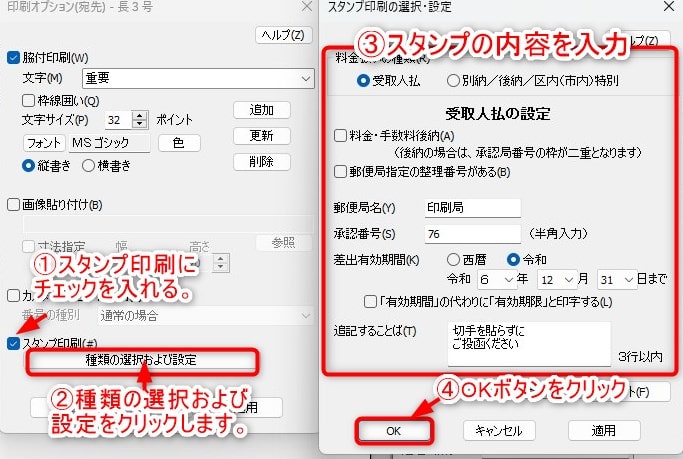
印刷オプションから、スタンプ印刷にチェックを入れ、「種類の選択および設定」のボタンをクリックします。
スタンプ印刷の選択・設定ウインドウが開くので、料金扱いなどを選択し、差出局を入力したら「OKボタン」を押して完了です。
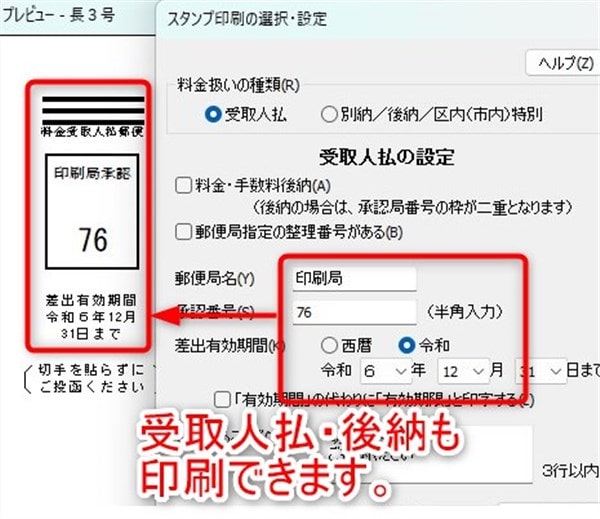
DMや返信封筒用の「承認番号と有効期限」も印刷できます。
行ごとのレイアウトを調整

Aprintでは行ごとにフォント種類や、サイズや色を調整できます。
上部メニューの「設定」をクリックして、次に「行属性」をクリックすると、行ごとの細かい設定が表示されます。
調整が終わったら「OKボタン」を押して完了です。
宛先一覧の表示

登録した宛先の確認や、印刷をするときは上部メニューの「宛先一覧表」をクリックします。
すると、表示や印刷などのアイコンが出るので実行したいアイコンをクリックしてください。
印刷

封筒の印刷は、左上のAprintマークを左クリックすると、下にメニューが表示されるので、「印刷」を左クリックしてください。
ポイント
いきなり印刷しないで、用紙や給紙方法を印刷設定で確認する事をオススメします。
実際にAprintで印刷した封筒がこちらです。
以上、Aprintの解説でした!


