はがき印刷のフリーソフトは色々あるけれど、どれを使っていいのかわからない・・
わたしが色々試した中では「はがき作家Free」がおすすめです。
おすすめする理由は、操作が簡単でマニュアルが無くてもサクサク編集できるところ。
喪中はがきや引っ越しの案内状などは、
テンプレートの住所や日付を変更するだけで、すぐできます!
この記事では「はがき作家Free」のインストールから印刷の仕方までを詳しく紹介しています。
是非、年賀状や案内状の印刷にチャレンジしてくださいね!
はがき作家のダウンロード

「はがき作家」へアクセスし、画面右上の「Free(無料)ダウンロード」のボタンをクリックします。
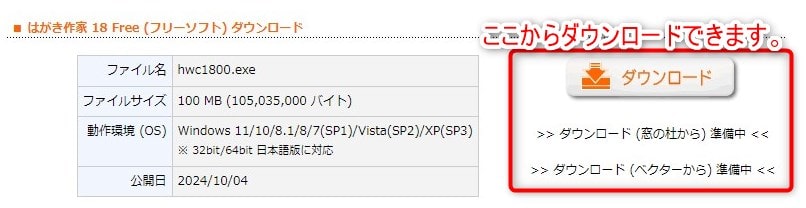
または、動作環境の右にある「ダウンロードボタン」をクリックします。
はがき作家のインストール

ダウンロードしたファイルをダブルクリックするとインストールが始まります。
上記の画面が表示されましたら「次へ」をクリックします。
使用許諾契約が表示されるので、確認して同意しますをチェックし、「次へ」ボタンをクリックします。
インストール先が表示されるので、特にこだわりがない場合は、変更せずに「次へ」を押します。
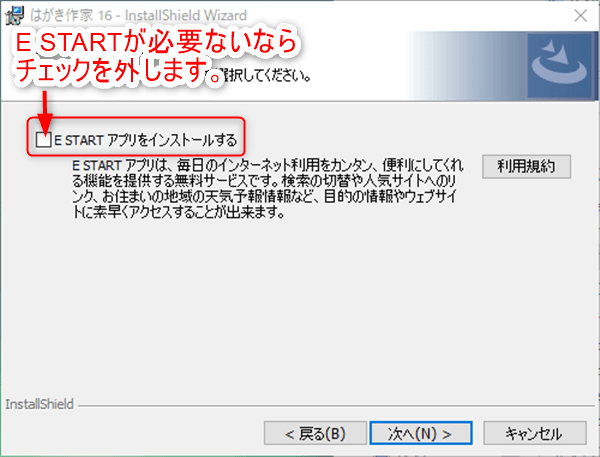
■E STARTアプリのチェック
ディスクトップに検索バーの追加し、広告を表示する「E START」のインストール確認が表示されます。
必要ないならチェックを外して「次へ」ボタンをクリックします。
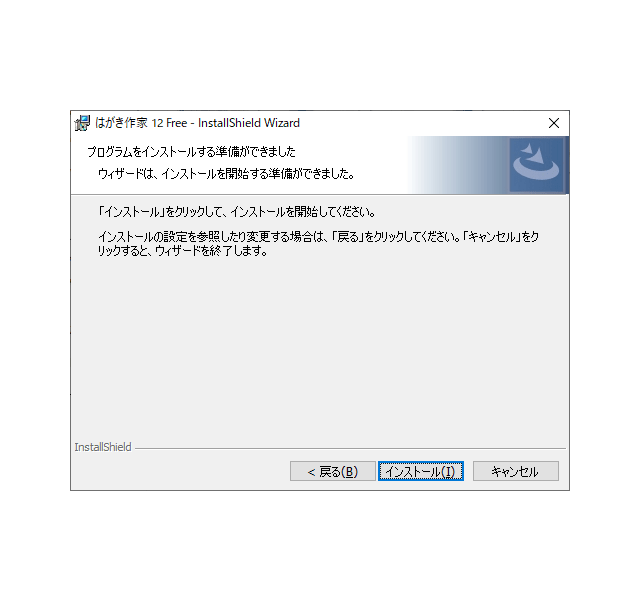
画面が切り替わりましたら「インストール」のボタンを押します。
インストールが終わったら「完了」のボタンをクリックして終了です。
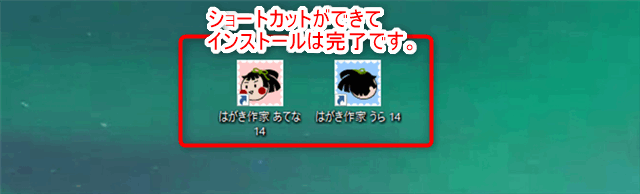
■はがき作家ショートカット
デスクトップ上にショートカットが作成されていればインストールは完了です。
「はがき作家あてな」の使い方

デスクトップにある「はがき作家 あてなFree」のアイコンをダブルクリックします。
最新版のチェックをするかの確認が出るので、確認したい方は「はい」をクリックしてください。
宛名の登録
 ①上のメニューから「住所録カード」を選択し、住所や氏名などの項目を入力します。
①上のメニューから「住所録カード」を選択し、住所や氏名などの項目を入力します。

項目の入力が終わったら「宛名の追加」をクリックして宛名の追加登録は完了です。
宛名の変更方法

上のメニューから「住所録カード」を選択し、変更したい宛名の情報を選びます。
変更したら「宛名の追加」をクリックすれば上書きされます。
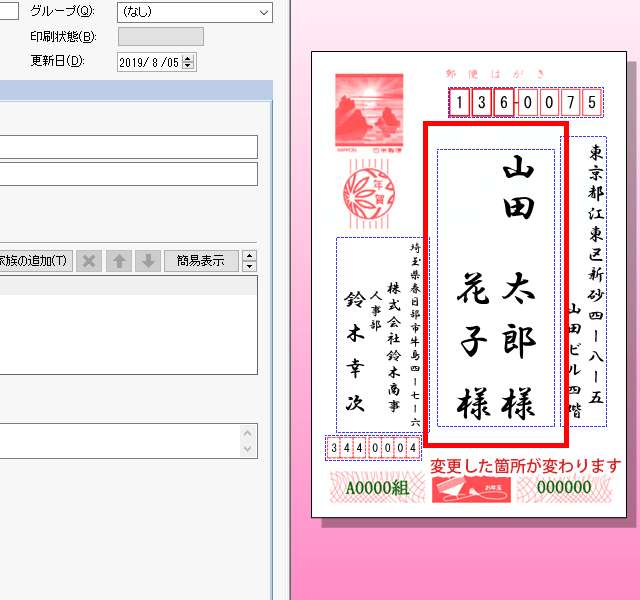
■はがき作家プレビュー画面
入力内容はリアルタイムでプレビューされるので、変更されたか確認します。
家族の追加

家族の追加ボタンをクリックするか、家族一覧へ直接入力します。
再度、家族の追加をクリックすると上書きされます。
※左側の表示チェックを外すと、印刷されません。
差出人の設定
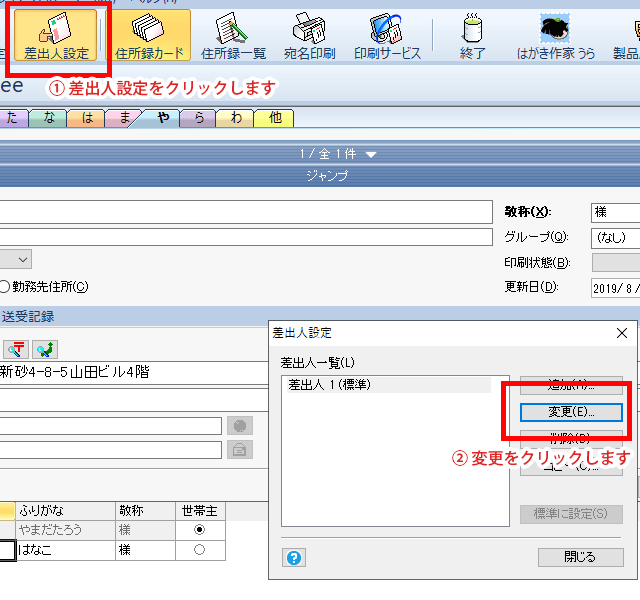
「差出人設定」のボタンを押し、差出人設定画面の「変更」をクリックします。
※追加をする場合「追加」のボタンを押します。(以降の手順は同じです)
また、差出人1(標準)は初めての操作の時でも、既に作られています。
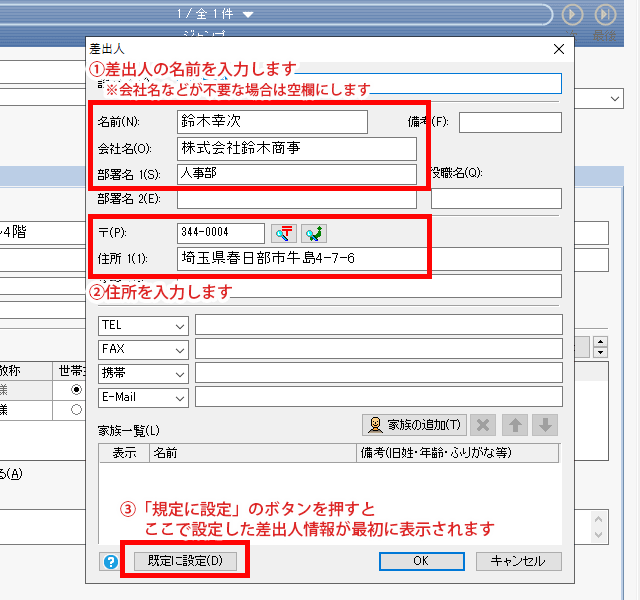
差出人の情報入力に切り替わるので、項目を入力します。
※ここでは、「株式会社鈴木商事 人事部 鈴木幸次」として入力しています。
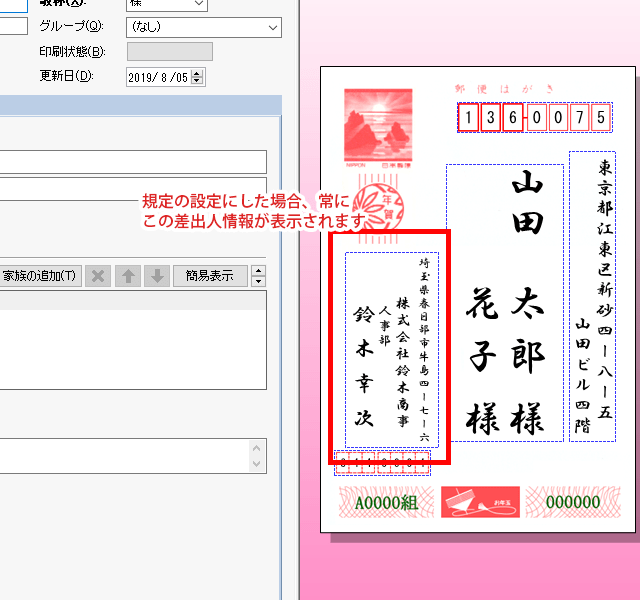
入力が終わったら「OK」ボタンをクリックし、差出人設定を閉じます。
差出人の内容を、画面右側のプレビューで確認します。
レイアウトの設定

画面上部の「レイアウト」メニューを押し、「用紙の設定」をクリックします。

「はがき」を選び、必要に応じたレイアウトをクリックします。
※封筒はFree版では使用できません。
印刷の向きや差出人印刷の有無をチェックし、「OK」ボタンをクリックします。
「ファイル」から「レイアウトファイル」を選択し、
「レイアウトファイルを上書き保存」をクリックしレイアウトを保存します。
ファイルの保存
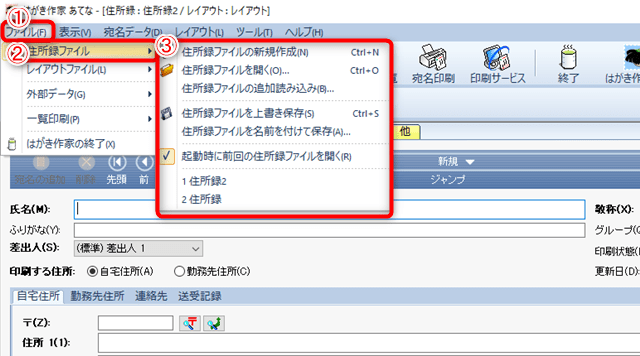
住所録ファイルの保存・上書きは、上部メニューの「ファイル」⇒「住所録ファイル」からできます。
宛名面の印刷

上にあるアイコンの並びからプリンターのアイコン(宛名印刷)をクリックし、プリンターや用紙設定を確認します。
印刷範囲の選択して「印刷を実行」のボタンをクリックすれば印刷が始まります。
「はがき作うら」の使い方
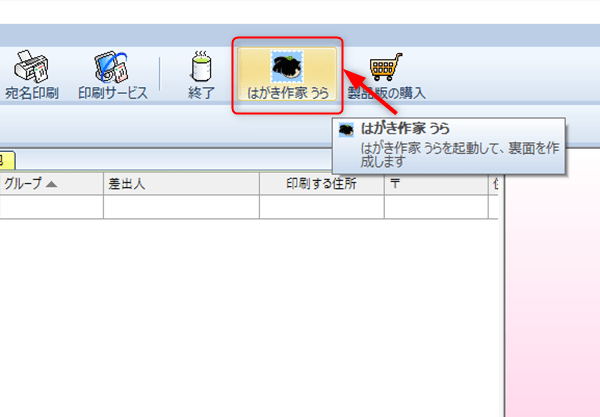
「はがき作家うら」を起動します。
「はがき作家あてな」を起動しているなら、上部のアイコンから起動できます。

又は、デスクトップにある「はがき作家 うらFree」のショートカットから起動します。
文章の入力・編集
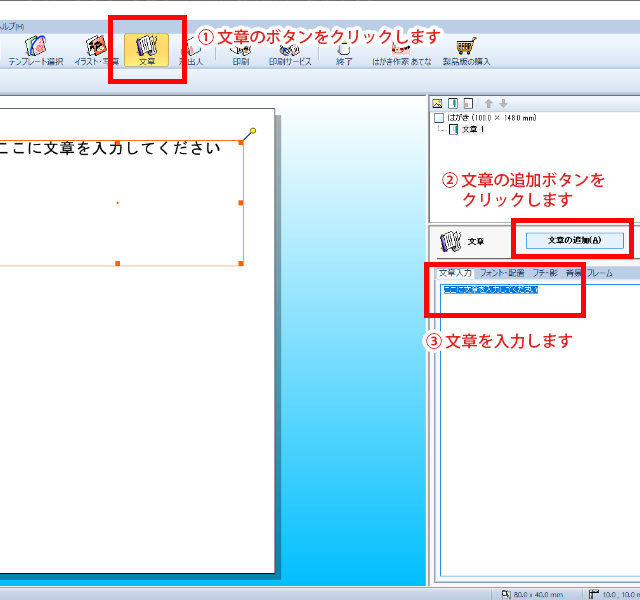
メニューの「文章アイコン」をクリックします。
次に、画面右側の「文章の追加」をクリックし、「文章入力欄」に入力します。

「フォント・配置」タブから、入力した文章の大きさや色などレイアウトを変更できます。
また、入力された文章はドラッグ&ドロップで移動が可能です。

文章の削除は、作成した文章のアイコンを右クリックし、メニューから「削除」を選択します。
イラスト・写真の挿入

画像の挿入は、まず「イラスト・写真」のボタンをクリックし、
次に右側の「イラスト・写真の追加」ボタンをクリックします。
画像の場所をフォルダから参照して挿入してください。
ポイント
はがき作家で用意されているイラストは、ほとんど鍵マークが付いており、Freeでは利用できません。
【はがき作家Profrssinal】を購入するか、自分でイラストを準備しましょう。

挿入した画像は、ドラッグ&ドロップでお好みの位置に移動できます。
画像の拡大縮小は、画像のスミにカーソルを当てて動かしてください。
それと、画像の明るさやコントラストを「色の調整」から調整可能です。
ポイント
画像を拡大しすぎると、解像度が低い画像は印刷時に粗くなるのでお気を付けください。
差出人の設定
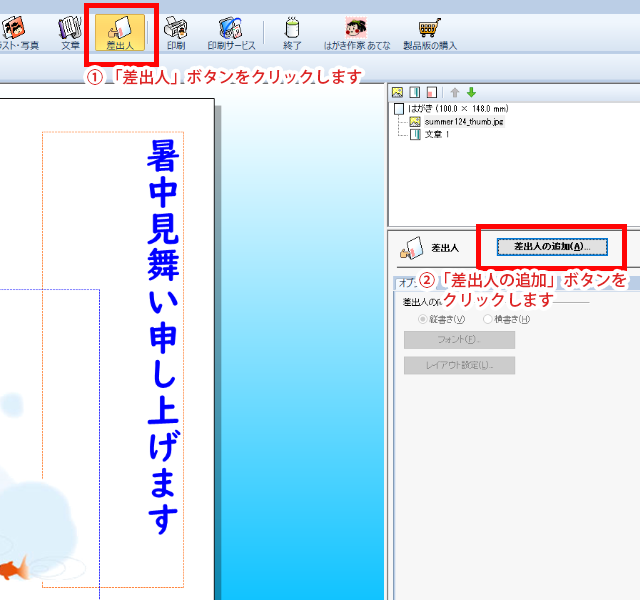
裏面に差出人を追加する場合は、「差出人」のボタンを押し、
右側の「差出人の編集」ボタンをクリックします。
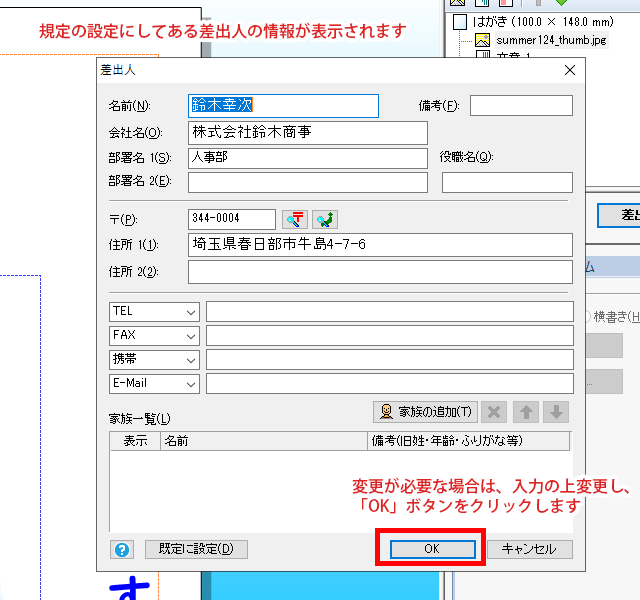
規定に設定されている差出人の情報が表示されますので、変更がなければ「OK」ボタンをクリックします。
変更がある場合は、変更箇所を入力してから「OK」ボタンを押します。

画面右側の「差出人」をクリックし、「オプション」タブを選択すれば、「縦書き」「横書き」を選択できます。

フォントのタブを押すと別画面が開き、フォントの種類・サイズ・色・太字・斜体の設定が出来ます。
用紙の設定
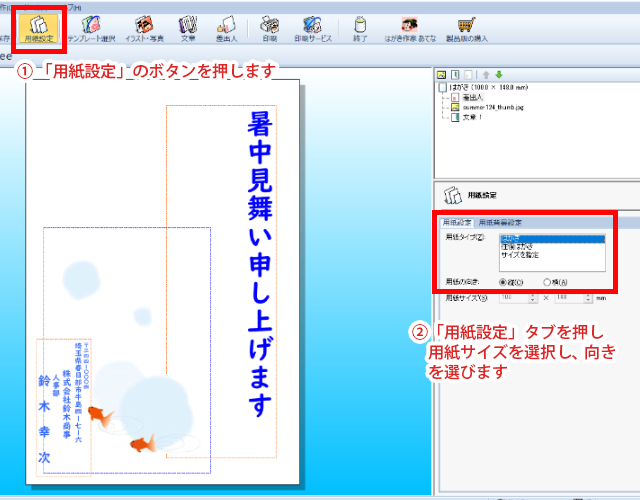
「用紙設定」ボタンで用紙の種類や印刷の向きを選びます。
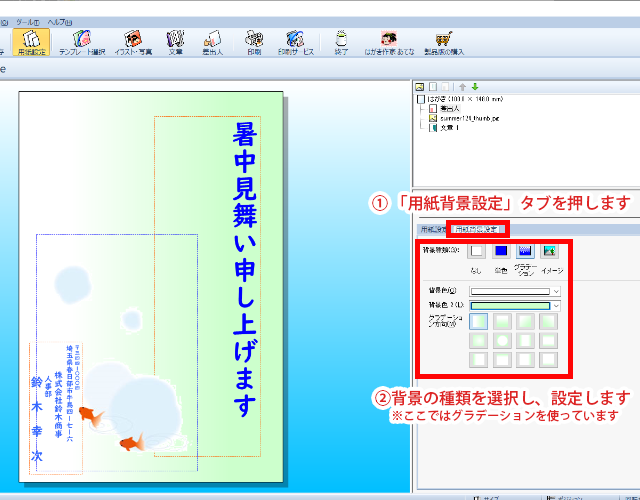
「用紙背景設定」タブで、背景に画像やグラデーションを設定できます。
※サンプル画像ではグラデーションを使っています
ファイル保存方法
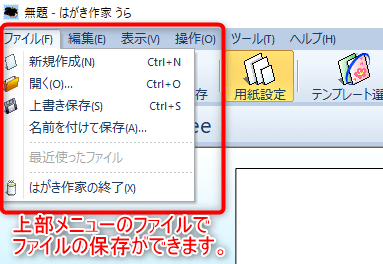
裏面のファイル保存は上部メニューの「ファイル」からできます。
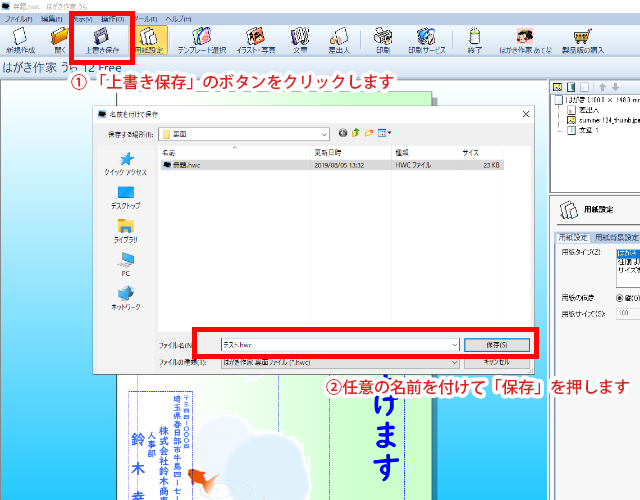
上部メニューの「上書き保存」ボタンをクリックしても、保存できます。
※初回は、上の画像のように任意の名前を付けて保存します。
裏面の印刷方法
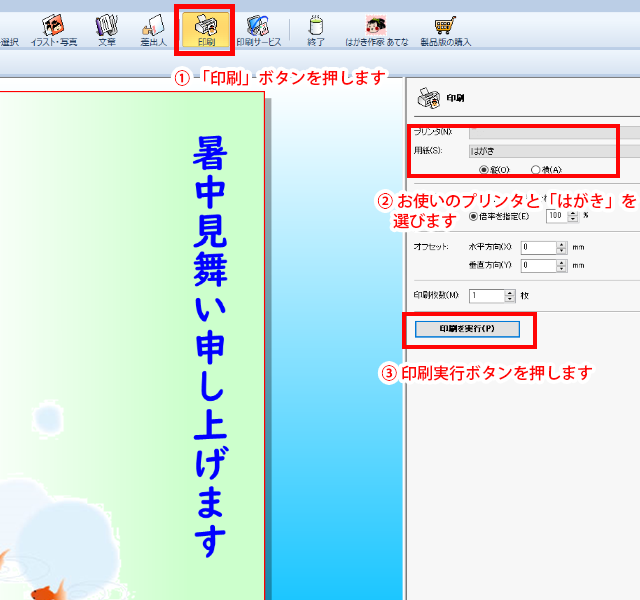
「印刷」ボタンをクリックし、プリンタや用紙の確認をして
「印刷を実行」のボタンをクリックすると印刷が始まります。
以上、「はがき作家Free版」の使い方でした!

■参考にしたページ
はがき作家様(https://www.hagakisakka.jp/)
