- 手作りカレンダーキットは初めて。
- 自分だけのオリジナルカレンダーを作りたい。
- おじいちゃん・おばあちゃんへのプレゼントを作りたい。
- 自分で撮った写真を知り合いに見てもらいたい。
- 前にカレンダーキットに挑戦したが挫折した。
この記事は、こんな方のためにカレンダーキットの作り方を解説しています。
あなたも、手作りカレンダーを作って大切な人にプレゼントしちゃいましょう。
喜ばれること間違いなしですよ!
手作りカレンダーキットを準備
今回のカレンダーキットはA-ONEの「パソコンで手作りカレンダーキット」を使って作ります。
卓上タイプなので使い勝手が良く、値段も800円程度で手軽に買えるのがポイントです。
アマゾンや楽天市場、それとヤマダ電機などの電気量販店でも売っているので、準備しておいてくださいね。
内容物の確認

「手作りカレンダーキット」の中身は、印刷用紙(B6サイズ×13枚)・台紙・リング(2個)・タイトル用ラベルが入っています。
パッケージの裏に説明書とテスト用紙が印刷されているので、間違って捨てないでくださいね。
編集ソフトを準備
カレンダーの編集には、A-ONE製品専用のフリーソフト「ラベル屋さん」を使います。
「ラベル屋さん」は、下にある赤いボタンから公式ページへ移動して、入手してくださいね。
「ラベル屋さん」には、インストール不要のWEB版と、じっくり作業に取り組めるダウンロード版があります。
カレンダーの編集にはサイズの大きい画像を使うため、不安定になりがちです。
カレンダーの編集には、安定性の高いダウンロード版をおすすめします。
ラベル屋さんを起動して用紙を選択

ラベル屋さんを起動したら「新規作成」を選びます。
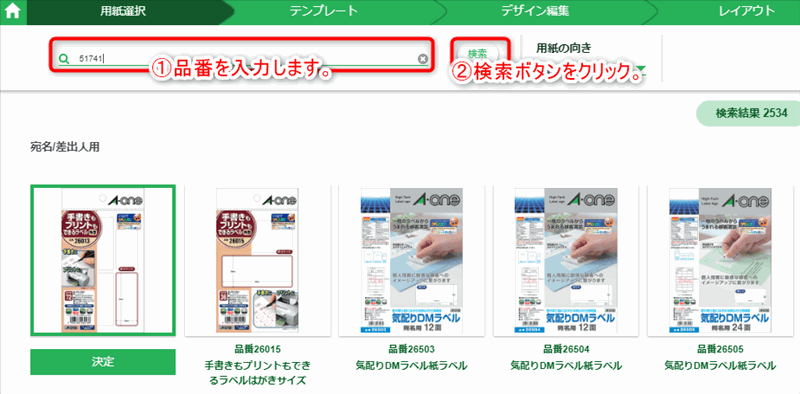
用紙選択画面に進むので、検索窓に「品番」を入力して、検索ボタンをクリックします。
※手作りカレンダーキットの品番は「51741」になります。

ちなみに品番は、パッケージの右下に印刷してあるので確認してくださいね。

検索結果に「手作りカレンダーキット」が表示されるので「決定ボタン」をクリックすれば、用紙の選択は完了です。
カレンダーキットの編集
ページを12ページまで増やす。

テンプレートが表示されるので好みのデザインを選択します。
ここで、注意して欲しいのが「編集面を270°回転」に設定する事。
「編集画面を回転しない」のままだと、向きが合わないのでご注意ください。
「決定ボタン」をクリックすると1ページ目のテンプレートが選択されます。
12ページ分のテンプレートは自動で選択されませんので注意ください。

次に、左上のプレビューにある「右向き矢印」をクリックしてページを12まで追加します。
前のページに戻って編集したい時は「左向き矢印」をクリックしてくださいね。
テンプレートの変更
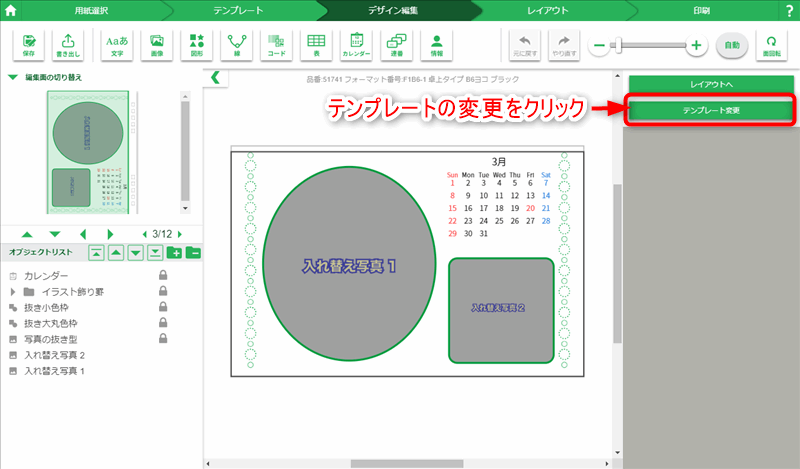
ページを12まで追加したら、右上にある「テンプレート変更」をクリックして、各ページごとにテンプレートを変更します。
テンプレートを変更する時も「編集面を270°回転」にしないと、向きがおかしくなるのでご注意ください。
画像の挿入

全ページ、テンプレートを変更したら次は画像を挿入しましょう。
画像を挿入するには、上部メニューにある「画像」をクリックします。
元から入っている「入れ替え写真」と書いてある画像はダミーなので削除してくださいね。
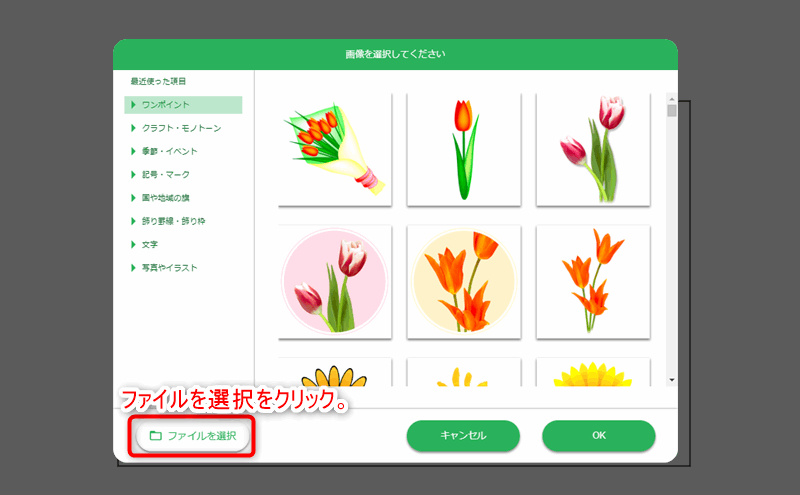
メニューが出るので左下の「ファイルを選択」をクリックして、パソコンから挿入したい画像を選択します。

画像を挿入したら、画像でカレンダーが隠れないように画像が最背面になるよう設定します。
左下のオブジェクト欄で、挿入した画像を選択して右クリックすると、メニューが出るので「最背面へ」を選択してください。
あとは、写真の大きさや位置をマウス操作で調整すればカレンダーの編集は終わりです。
※用紙の外にはみ出している画像は印刷されないので、気にしないで大丈夫です。
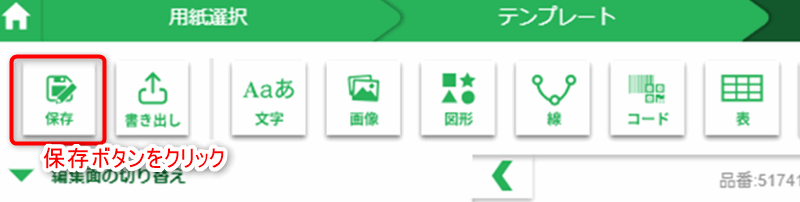
編集が終わったら、忘れずに左上にある「保存」をクリックしてデータの保存をします。
ポイント
カレンダーは画像を多く使うので、保存に時間がかかる場合があります。
フリーズと勘違いしないで、しばらく待ってみましょう。
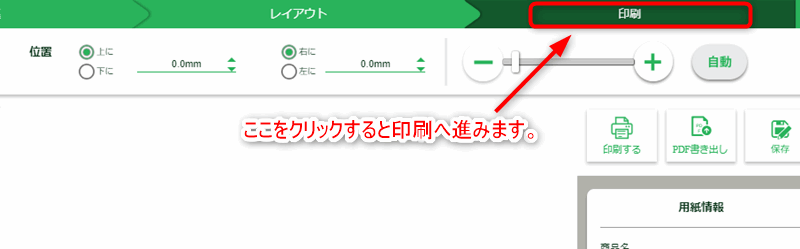
保存し終わったら、上部メニュー右側の「印刷ボタン」を押して進みます。
カレンダーキットの印刷
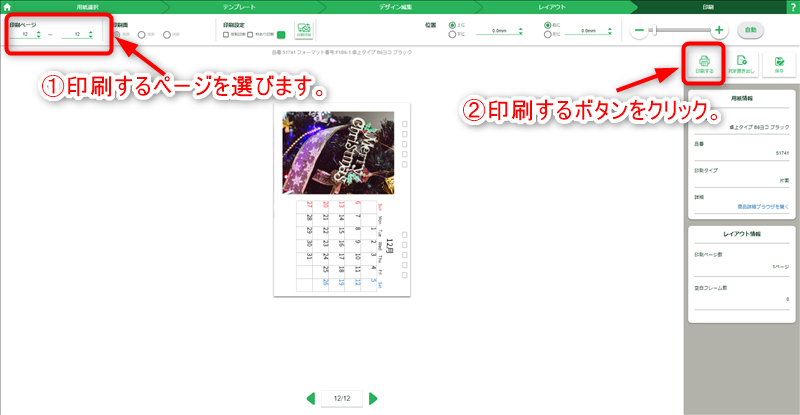
まず、左上の「印刷ページ」に、印刷したいページを入力します。
テストプリントや1ページごとに印刷したい時は1~1など任意のページを入力。
全ページ印刷したい時は1~12と入力します。
入力が終わったら、左側にある「印刷する」をクリックします。
テストプリントについて
テストプリントすると、インクがにじんでビックリすると思います。
これは、テストプリント用紙が、普通のコート紙なので水を弾いているからです。
あくまでも、印刷位置の確認に使って下さいね。 ⇒テストプリントした画像はこちら

印刷ウインドウが表示されるので、必ずプリンターの詳細設定をします。

プリンターの詳細設定はパッケージの裏に印刷されている、プリンタドライバ設定表に従い変更します。
それと、用紙サイズを「B6」に、給紙方法を「手差し」に設定するのを忘れないでくださいね。

印刷用紙を穴が向かって左側、光沢面を上にセットして印刷します。

用紙の向きを間違えないように、1枚づつ給紙・印刷していきます。
台紙と重ねて組み立て

カレンダーの印刷が終わったら、台紙とカレンダーを穴を合わせて重ねてリングではさみます。
この時、下の台紙(大きい方)は折り目の山が上になっているか確認します。

あとは台紙を折って組み立てれば出来上がりです。
以上で「手作りカレンダーキット」の作り方は終わりになります。
お疲れ様でした!

