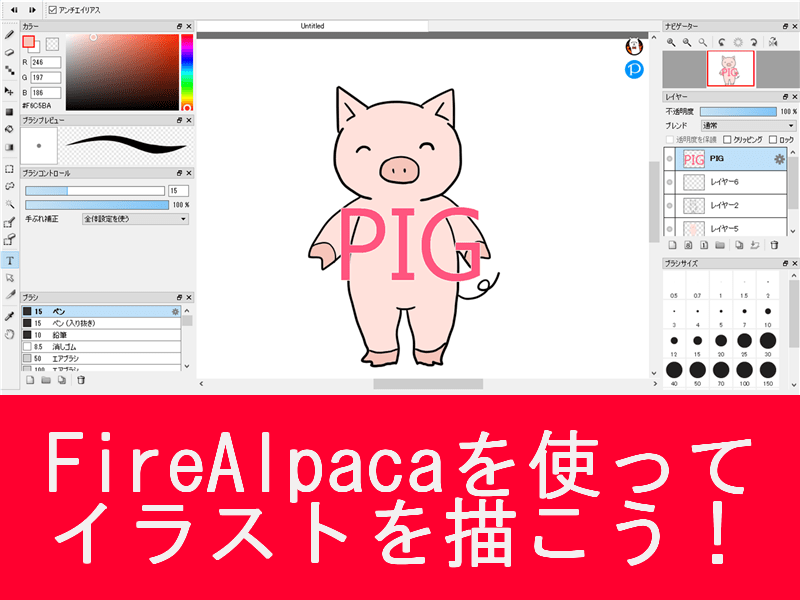- FireAlpacaの基本的な使い方を知りたい。
- FireAlpacaを使ってみたけど、難しく感じた。
- イラストの描けるフリーソフトを探している。
そんな方のために、この記事ではフリーソフト「FireAlpaca」の使い方を、
画像を使って詳しく解説しています。

FireAlpacaは操作が簡単な「お絵かき用フリーソフト」です。
気軽に始められるので、初心者さんに最適ですよ!
▼先にFireAlpacaをダウンロードして、インストールしてくださいね。▼
画像を新規作成
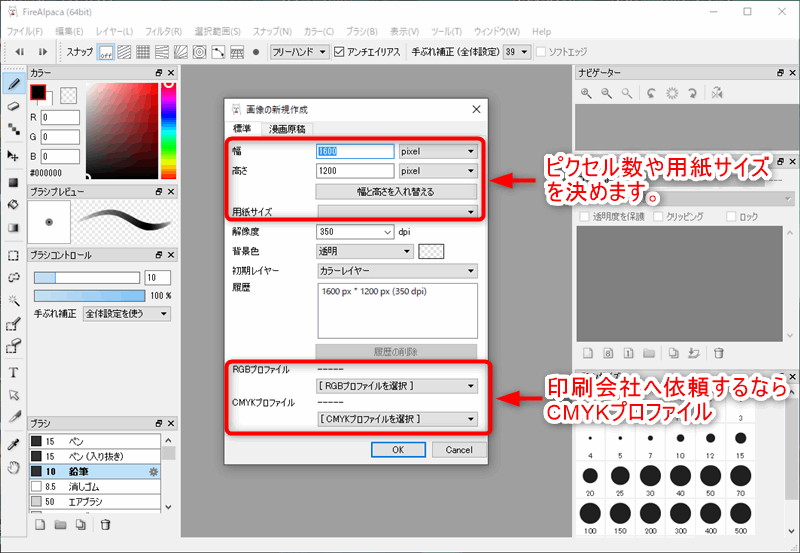
画像を新規作成するには左上にある「ファイル」から「新規作成」を選択してください。
画像の設定ウインドウが開くので、画像のサイズをピクセル数や画像サイズで指定します。
解像度(dpi)は、350と600から選べます。
プリンターで印刷するなら350dpiで充分ですが、モノクロ印刷に使うイラストや
大きなサイズのポスターを印刷する時は600dpiを選びましょう。
カラーモードはRGBとCMYKが選べます。
プリンターで印刷するならRGBモードで大丈夫ですが、
印刷会社へ依頼する場合はCMYKモードを選択します。
CMYKは印刷機で使われるインクの色で、RGBに比べて表現できる色域が狭く、
鮮やかな色を表現するのが苦手です。
ブラシの設定
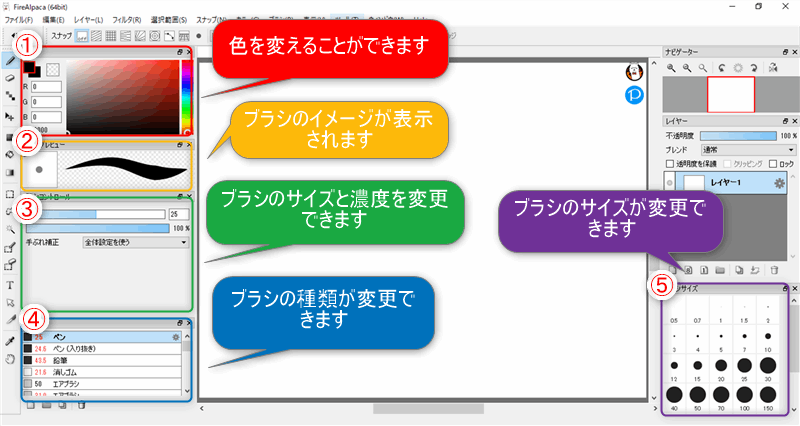
イラストを描く前にブラシの設定を行いましょう。
①ブラシの色を変更できます。
②選択しているブラシでどんな風に線がひけるのかのイメージ。
③ブラシのサイズ、濃度の変更(上がサイズで下が濃度)。
④ブラシの選択
ブラシによって質感や色の混ざり具合が変わっていきます。
主なブラシの色の混ざり方のサンプルを作成しましたので、参考にしてくださいね。
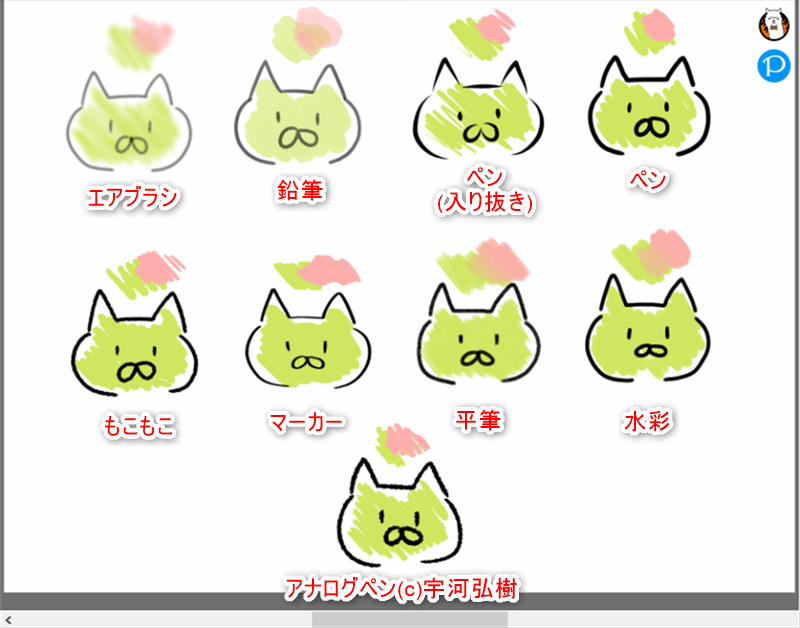
イラストを描く

ブラシの設定をしたら線でイラストを描いていきます。
手ぶれ補正を使うと、線をなめらかに補正してくれますので、きれいにイラストが描けます。
※レイヤーとは透明なキャンバスのようなもので、何層にも重ねることが出来ます。
消しゴムツール
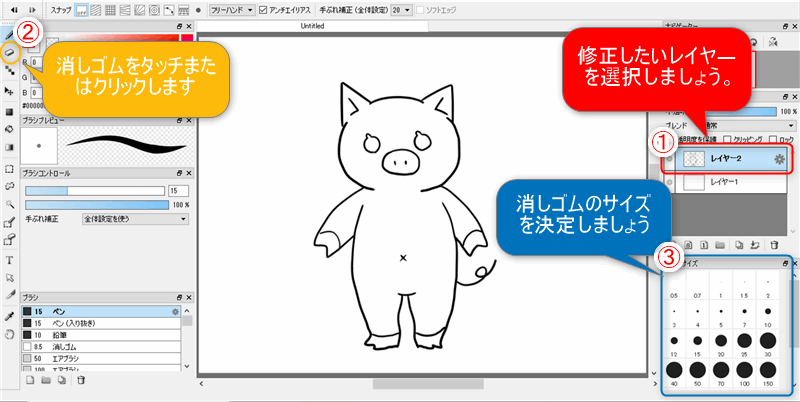 間違えてしまった時は消しゴムツールで消すことが出来ます。
間違えてしまった時は消しゴムツールで消すことが出来ます。
まず、 消したいレイヤーを選択し、次に消しゴムをクリックして
修正したいところをなぞりましょう。
※消しゴムのサイズはブラシサイズで決めることができます。
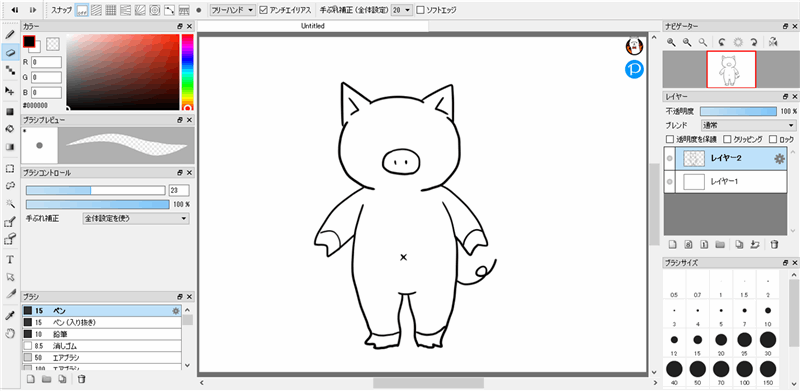
例えば、目玉を書き直すには、目玉を消しゴムツールでいったん消します。
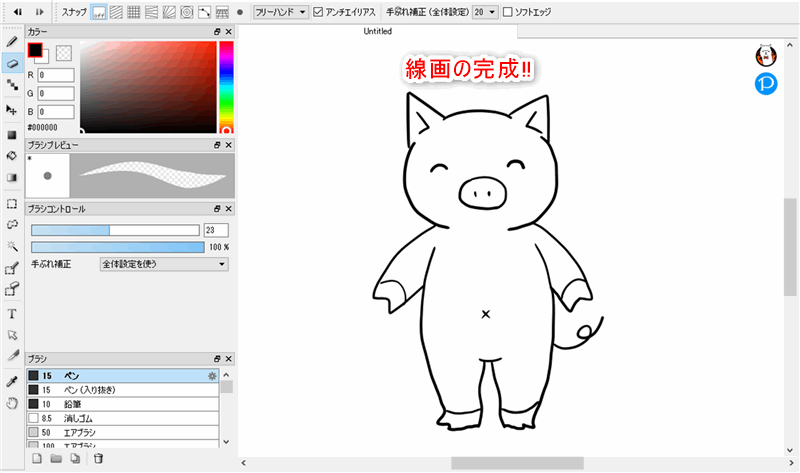
目玉を書き直して完成しました!
色を塗ろう
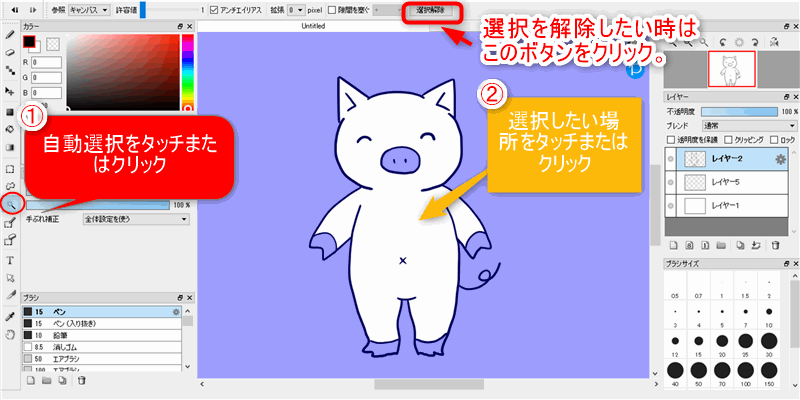 色を塗る時に便利なのが、線を自動で認識してくれる「自動選択」です。
色を塗る時に便利なのが、線を自動で認識してくれる「自動選択」です。
ここでは「自動選択」を使った色の塗り方を解説していきます。
① 自動選択クリックします。
② 選択したい場所をクリック( 選択されたところが白色になります)。
※選択を解除したい場合は、選択解除ボタンを押します。
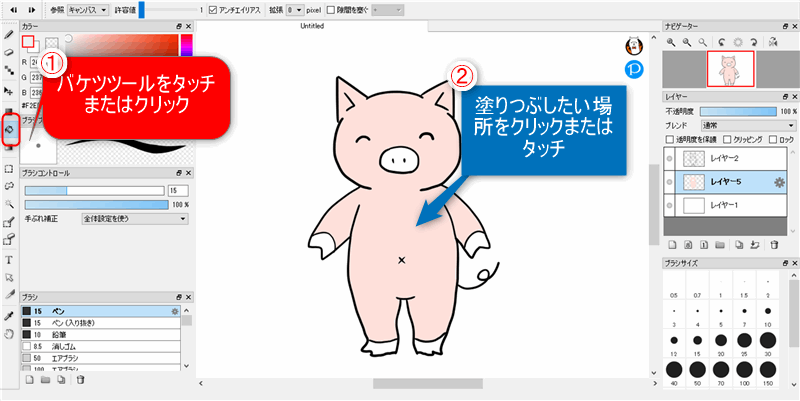
自動選択が出来たら、次はバケツツールで色を塗りましょう。
① バケツツールをクリックします。
② 塗りつぶしたいところをクリックします。
③ 選択した範囲が塗りつぶされます。
※線がきちんと閉じられていない場合はみだす可能性があるので注意しましょう。
イラストに文字を入れる
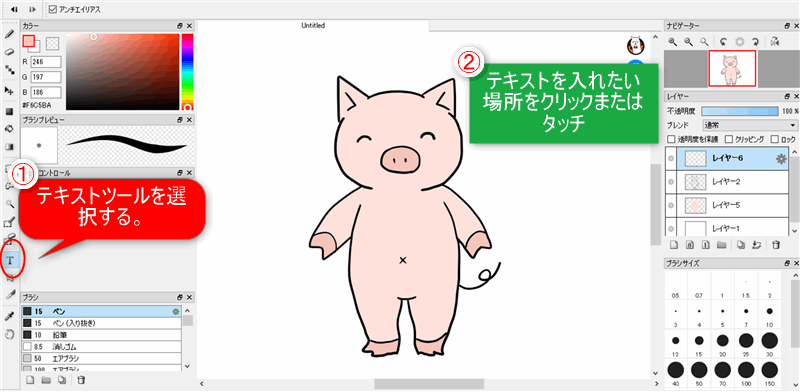
イラストに、説明やセリフの文字を入れたい時は「テキストツール」を使います。
① テキストツールを選択します。
② テキストを配置したい場所を決めてクリックします。
③ テキスト入力ウインドウが出てくるので入力してOKをクリック。
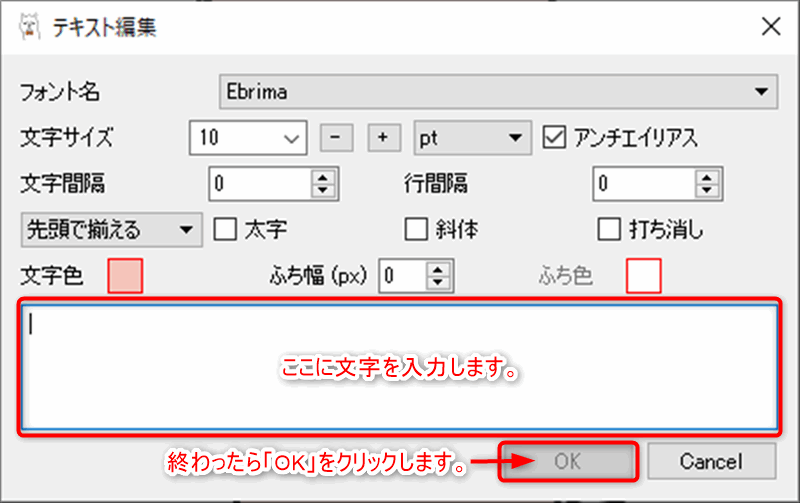
文字の入力が終わったら、OKボタンを押せば反映されます。
フォント(書体)、文字のサイズ、文字色なども変更できるので、試してみてくださいね。

OKボタンを押すと、イラストに文字を配置することができました。
これでイラストの完成です。
以上で、FireAlpacaを使ったイラストの使い方は終わりになります。
最後まで、ありがとうございました。